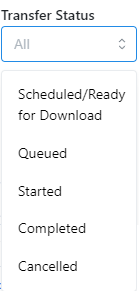Activity
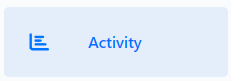
The Activity page provides a comprehensive overview of file transfer activities for each Flow, Organization, Endpoint or Flow Endpoint within your Thru instance.
In this page, you can:
Search for specific file transfers based on criteria such as flow, organization, endpoint, or flow endpoint.
Select one or all four options to gain a more detailed perspective on your file transfers.
Export the results of the activity page to a .CSV file.
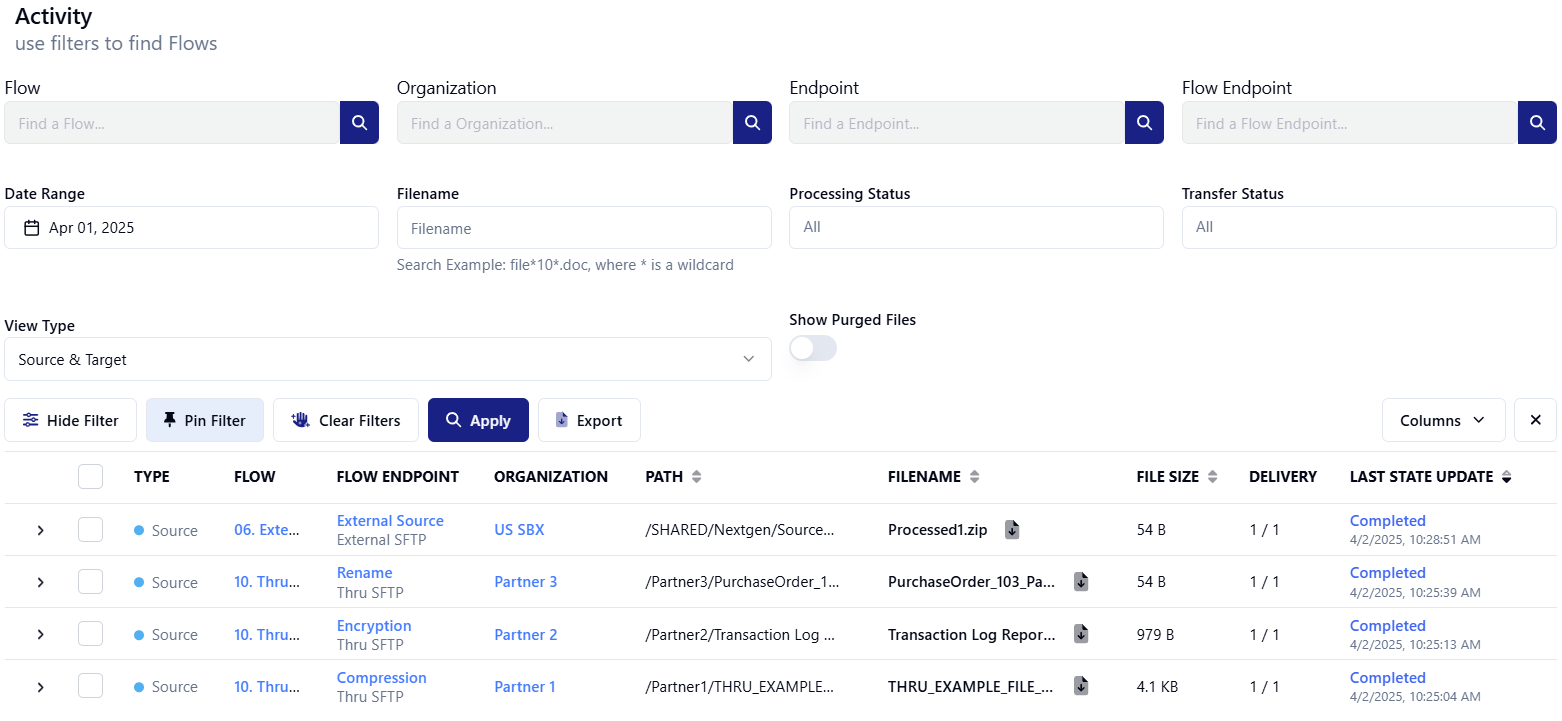
Each file transfer will be displayed at the bottom of the page with all the source files and a drop-down to show the associated target locations.
The column headers read from left to right:
Type - Source or Target.
Flow - Name of the Flow.
Flow Endpoint - Name of the Flow Endpoint.
Organization - Name of the Organization.
Thru Node - Indicates if the transfer was process on the Thru Cloud or on a Thru Node.
Path - Shows the Source or Target path.
Filename - Shows the filename.
File Size - Shows the file size.
Delivery - Delivery list counter.
Last State Update - Shows the current last state in the file transfer process.
Filtering
Filter for transfers by date range by using the Date Range field or you can use a specific Filename.
Users also have the ability to filter by time of day.
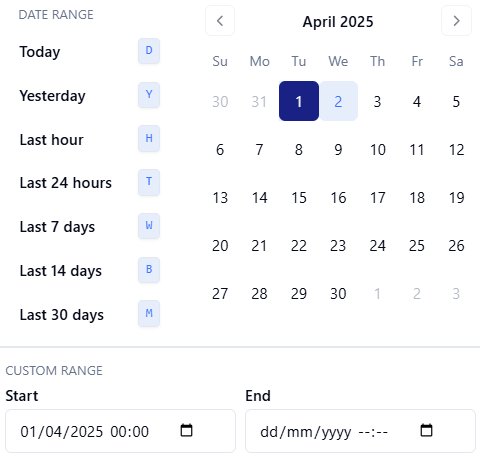
The following filters are helpful for tracking problematic flows and finding out if a file transfer is still in progress.
Processing Status allows you to further filter by Alert, Error, In Progress, Completed or Quarantined. | 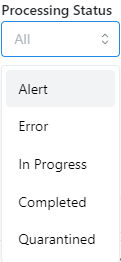 |
|---|
Transfer Status allows you to further filter by Scheduled/Ready for Download, Queued, Started, Completed or Cancelled. | 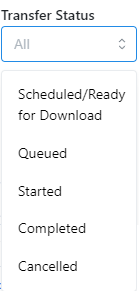 |
|---|
The View Type filter allows you to display only the source or only the targets or both. | 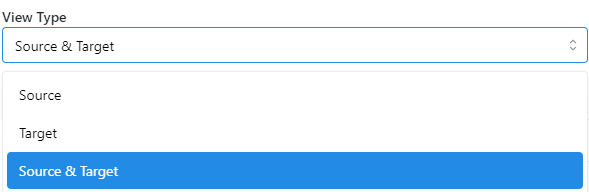 |
|---|
Show Purged Files will display files that have been purged by retention. | 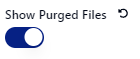 |
|---|
Hide Filter - Allows the filters to be hidden from view to allow more room for results. Pin Filter - Keeps the filters in constant view, instead of the automatic removal when clicking apply. Clear Filter - Clears the currently defined set of filters. Apply - Actions the current set of filters to populate the results. |  |
|---|
Columns - Allows to to filter out any of the columns from the results view. By default Path is deselected. | 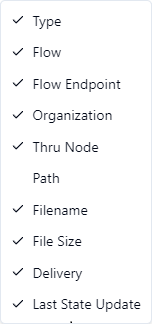 |
|---|
The filters on file activity also apply to targets. If any one target matches the filter all related transfers will be returned.
You may see a source that was transferred on 2/12/2024 and the target received a state update on 2/27/2024. The source will be returned as part of the search.
Results from activity must match all specified filters. You can treat each option as being combined with ‘and’ as opposed to ‘or’.
Selecting error on processing and error on transfer means that there must be a transfer error and a processing error.
You can also perform wildcard searches for specific file transfers by utilizing the Filename field.
The activity page now automatically loads results as you scroll, eliminating the need to load all results at once.
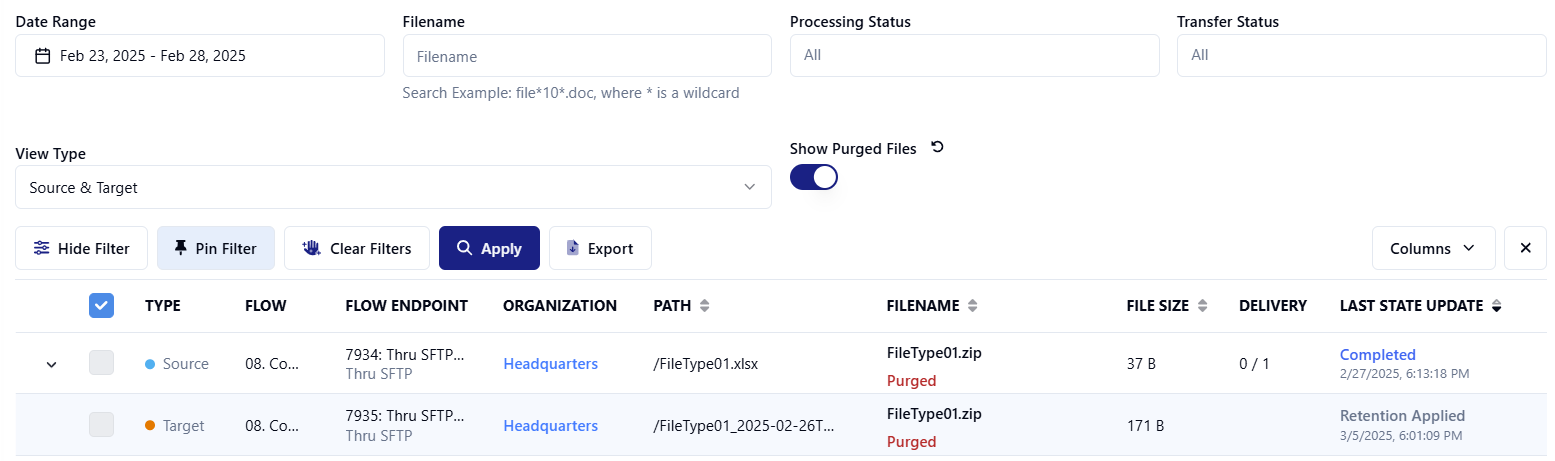
From this perspective, you can easily click on the linked Flow, Flow Endpoint, or Organizations to swiftly troubleshoot and modify configurations as needed.
Files can also be manually downloaded for all endpoint types except Node/LAN.
Last State Update
Clicking on the state in this column will open further Transfer Status Details
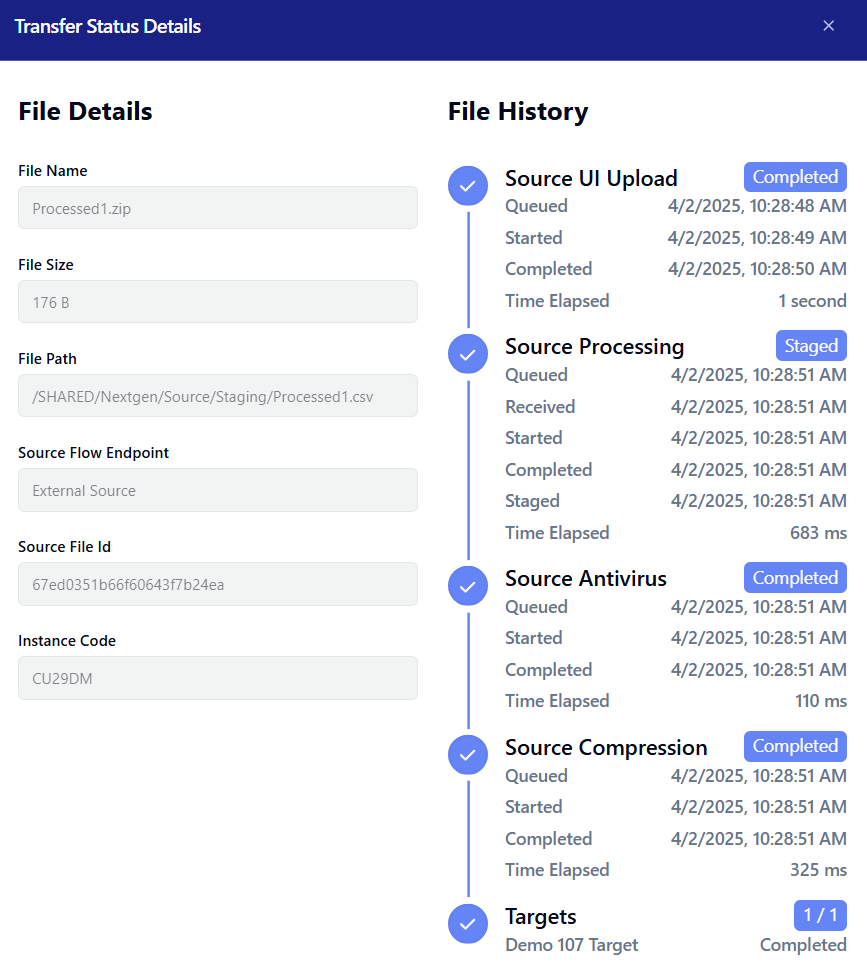
Query by Flow
Click the Activity tab.
Click on the search icon for Flow.
Select the flow you want to examine.
Enter a From date.
Enter a To date.
Click Apply.

Query by Organization
Click the Activity tab.
Click on the search icon for Organization.
Select the organization you want to examine.
Enter a From date.
Enter a To date.
Click Apply.
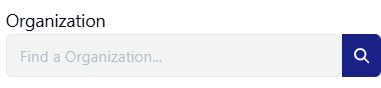
Query by Endpoint
Click the Activity tab.
Click on the search icon for Endpoint.
Select the endpoint you want to examine.
Enter a From date.
Enter a To date.
Click Apply.
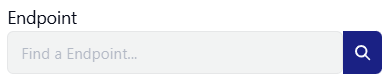
Query by Flow Endpoint
Click the Activity tab.
Click on the search icon for Flow Endpoint.
Select the Flow Endpoint you want to examine.
Enter a From date.
Enter a To date.
Click Apply.

Query by Filename
Click the Activity tab.
Click on the Filename box.
Enter the name of a specific file you are searching for or search for a recurring filename using wildcards*.
Click Apply.
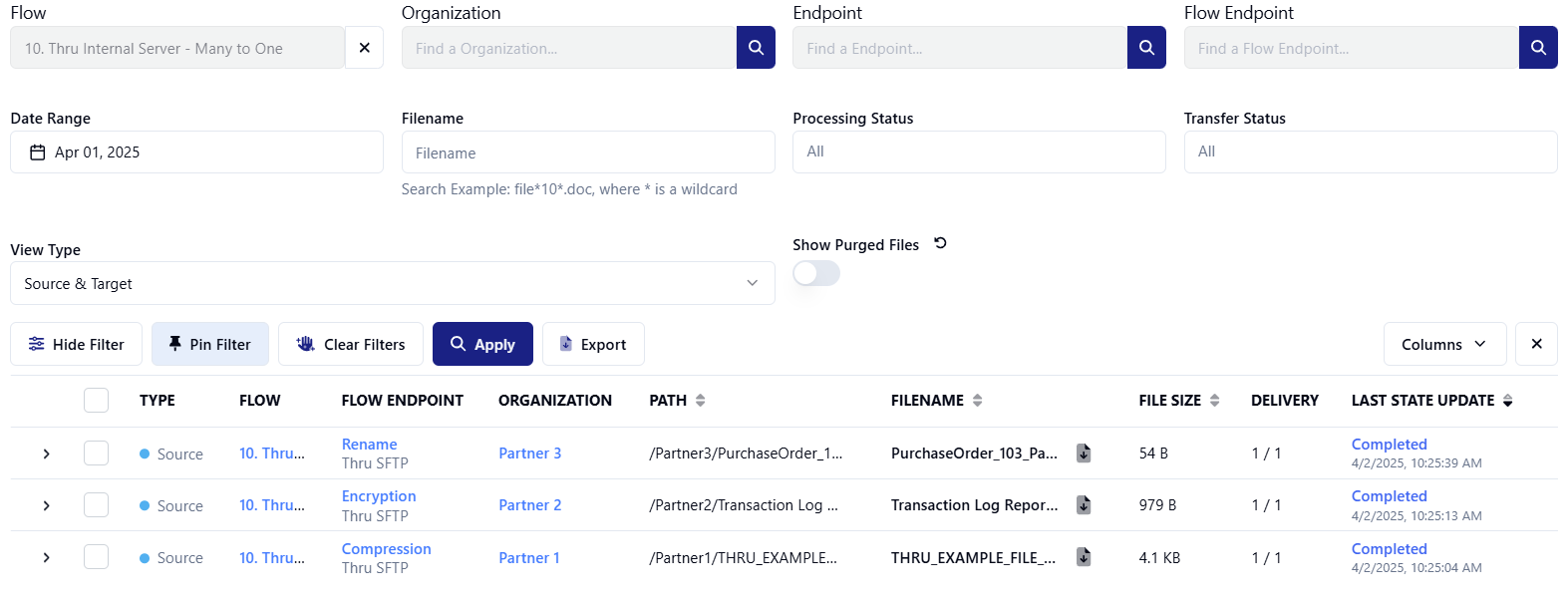
Query by Processing Status
Click the Activity tab.
Click on the Processing Status drop-down icon.
Select a status to filter by.
Click Apply.
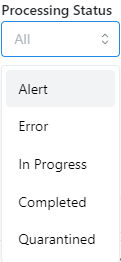
Query by Transfer Status
Click the Activity tab.
Click on the Transfer Status dropdown icon.
Select a status to filter by.
Click Apply.