Alerts
Alerts Dashboard Overview
The Alerts Dashboard serves as a central hub for managing both current and historical alerts. This robust tool enables you to effectively monitor, filter, and update alert statuses throughout your system with ease.
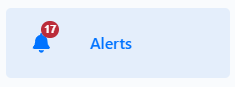
Key Features
View and manage all alerts from a single interface
Filter alerts based on various criteria
Update alert statuses (Clear or Acknowledge)
Access detailed information for each alert
Using the Alerts Dashboard
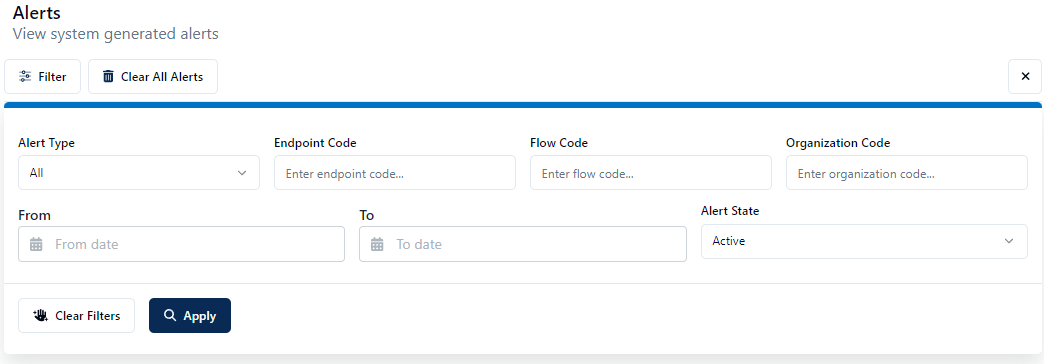
Alert Activity Page Filters
The dashboard provides several filters to help you narrow down the alerts displayed:
Alert Type
Endpoint Code
Flow Code
Organization Code
Date Range (From and To)
Alert State
To use the filters:
Select your desired filter criteria
Click "Apply"
The Alerts Activity Page will update to show only the alerts matching your selected filters
Alert Activity Page - Column Headers
The Alert Activity results are displayed in a table with the following columns:
Column Header | Description |
|---|---|
FLOW | Name of the flow |
ALERT TYPE | Type of alert (see list of Alert Types for more details) |
CREATED | Date the alert was created |
SEVERITY | Critical (Files Not Delivered) or Warning (Files Are Delivered) |
ALERT ID | Unique identification number of the alert |
ORGANIZATION | Name of the organization related to the alert |
STATE | Alert State: Active, Cleared, or Acknowledged |
DETAILS | Click to view a popup with additional alert information, including links to Organization, Endpoint Name, and Flow Name |
ACTIONS | Click the dots to clear or acknowledge the alert |
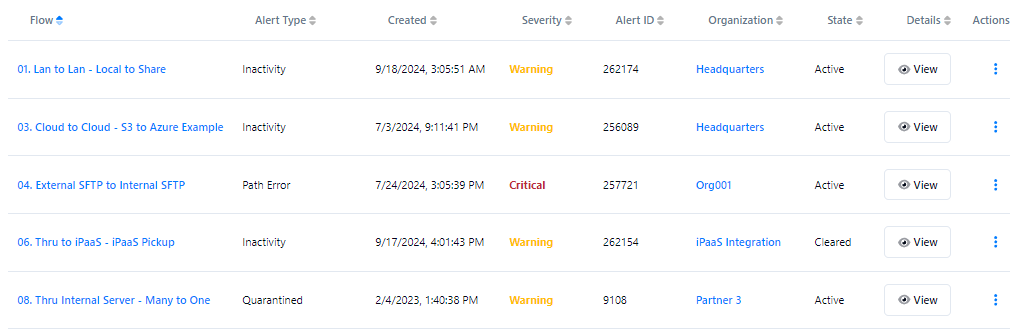
Managing Alerts
Viewing Alert Details
To get more information about a specific alert:
Locate the alert in the Activity Page
Click the link in the DETAILS column
A popup will appear with comprehensive alert information
Use the provided links to navigate to related Organization, Endpoint Name, or Flow Name pages for further investigation or resolution
Updating Alert Status
To update the status of an alert:
Find the alert you want to update in the Activity Page
Click the dots in the ACTIONS column
Choose to either Clear or Acknowledge the alert
By clearing or acknowledging alerts, you can effectively manage your system's alert status and track which issues have been addressed or are in progress.
Remember to regularly check and manage your alerts to ensure smooth operation of your systems and timely resolution of any issues that arise.
Alert Type Examples :
Transfer Error - Example File no longer exists at source endpoint, Failed to download file from the cloud, Received HTTP Response Code 404 Not Found, Unable to check for file existence during upload.
Connection Error - Example SFTP Logon Error. (No such host is known.), Source Worker Connection Error, Target Worker Connection Error, LAN Connection Error.
Transfer Limit Exceeded - Example Flow endpoint file transfer rate exceeded. Limit: 1 over 1 hour(s). Actual transfer count: 7
Inactivity - Example No files transferred at flow endpoint for the defined time period.
Quarantined - Example Quarantined | AmsiScanBuffer, VIRUS DETECTED, HRESULT 00000000
Path Error - Example Flow Endpoint Source Path does not exist: "/"
