Configuring Site Level Options
The Retention Options form contains key settings that control the retention processing agent and default settings for rule definitions.
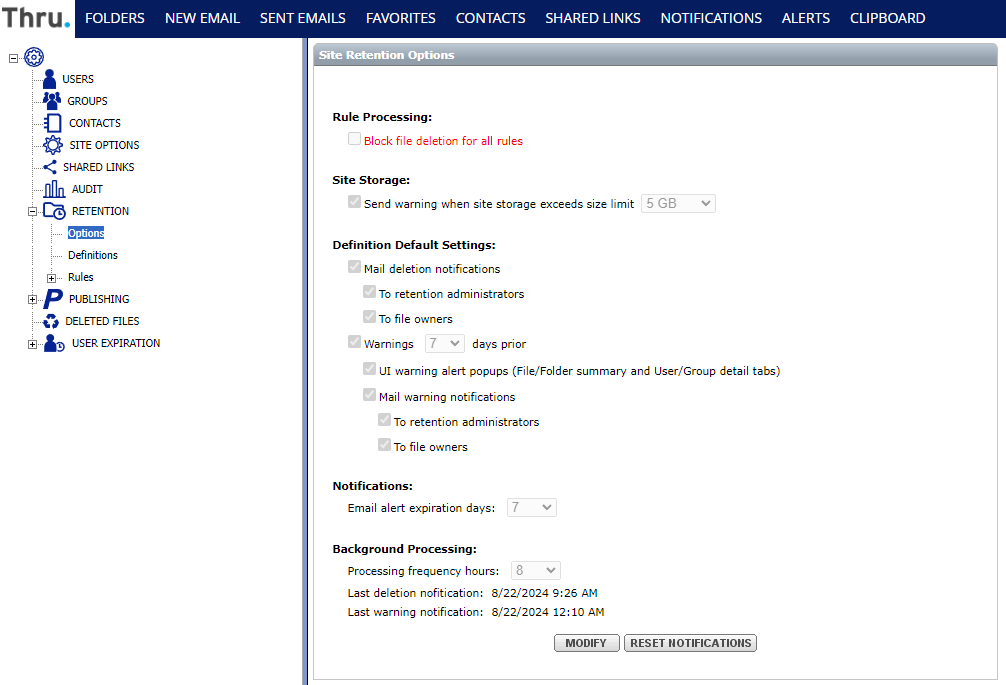
Blocking all File Detection
This flag allows you to immediately stop all file deletion for rules which have automatic deletion turned on.
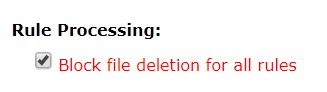
When it is turned on, files that are supposed to be deleted will appear in warning reports.
You can use this button if you suspect that there is an emergency problem or if you get urgent user escalations. Blocking takes effect immediately.
You can decide to always have this flag turned on except for maintenance sessions during which it is turned off for a short period of time after reviewing the files that are due for deletion.
Site Storage Warning
You can activate monitoring of your site storage in the RETENTION section of the Administration portal by turning on-site storage warnings.
When this feature is enabled, administrators on your site will receive daily notifications when site storage exceeds the storage limit.
To activate site storage warnings,
Select Options under RETENTION.
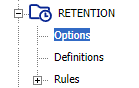
2. Click MODIFY on the Site Retention Options page to edit options. Select the checkbox under Site Storage and the size limit.
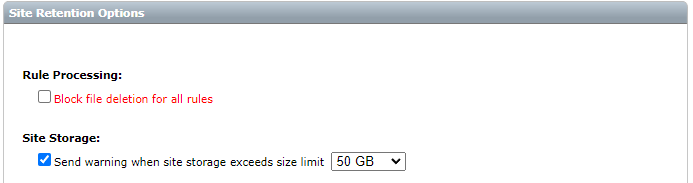
3. When you have completed setting the site storage warning, click Save at the bottom of the page.
Default Definition Settings
Here you can define default settings for retention definitions.
You can override the settings for individual definitions if needed, but if the majority of them inherit the settings it will be easy to change them from here.
Mail deletion notifications
You can decide if deletion notifications need to be sent (if at all) to users, administrators, or both.
Settings can be overridden for individual definitions.
Warning Mail Notifications
You can decide if warning notifications need to be sent (if at all) to users, administrators, or both.
If you keep the default value of a seven-day warning and you need to create a short period rule like three days, you will probably want to change warning days or disable warnings altogether.
Warning UI Alert Popups
The system was designed with a defensive approach to show effective rule popup whenever you navigate to a file, folder, user, or group in the web interface.
Alerts are also shown in Thru Explorer.
If, for example, you have a site-level rule with a long-range such as Fixed Period 365 Days, the user will get this warning all the time when he navigates the file system.
The user can turn it off for session duration, but it will result in turning off alerts for all rules.
A better way is to configure the definition not to show UI alert popups.
It is recommended that you not disable alert popups in the options form, but only in special cases as needed.
Background Processing
Retention processing occurs in cycles every few hours as defined using this parameter.
It is highly recommended not to go under 8 hours.
Files that are subject to retention rules with automatic deletion are not deleted immediately when the rule goes into effect.
Deletion will occur only in the next cycle.
If the site is configured for an eight-hour cycle, the average time for expired files will be four hours.
You can reduce this average down to 30 minutes by configuring a one-hour cycle, but this can hurt the performance of the site.
In general, the larger the site, the longer frequency needs to be.
If your installation is hosted in the Thru data center, it is recommended to consult with the Thru operations team before reducing the frequency under eight hours.
Reset Notifications Action
This option is mainly used for troubleshooting and demo purposes where processing and notifications need to occur immediately during the next cycle.
The retention cycle will not occur as a result of agent (windows service) restart.
