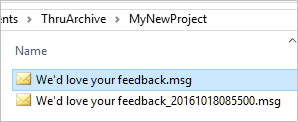Email Archiving
File archiving.config contains the parameters that are needed to activate and configure the settings for email archiving.
Comments in the configuration file provide explanation of the functionality for each parameter.
Following is a sample configuration file.
[ArchivingConfiguration]
;; ----------------------------------------------------------------------------
;; --- Archiving Settings to add Outlook mail to shared folder ---
;; ----------------------------------------------------------------------------
;;
;; ArchivingEnabled parameters defines if archiving functionality will be provided
;; Preset value: False
ArchivingEnabled=True
;;
;; Path to archiving configuration file including file name (for example: \\server\share\projects.xml).
;; Admin user should have read/write permissions to the parent folder of configuration file.
;; All other users may have only read permission.
;;
ArchivingConfigurationPath=C:\Users\user.name\Documents\ThruArchive\projects.xml
;;
;; Path to commonly shared, archiving service temp folder.
;; All users should have read/write permissions to this folder.
;;
ArchivingServiceFolder=C:\Users\user.name\Documents\ThruArchive\tmp
;;
;; Defines if the archiving project list can be modified.
;; This parameter should be enabled for admin user.
;; Preset value: False
AllowEditProjectList=True
;;
;; Defines archive button text in Select Project dialog
;; If property is not defined, 'File Emails' text will be used.
;;
ArchiveButtonText=File Emails
;;
;; Set 'Author' and 'Has Attachments' attributes for the archived email.
;; Preset value: True
;;
UseExtendedArchivingAttributes=True
;;
;; The policy controls deletion of archived emails. Enabled by default
;;
EmailDeleteAfterArchivingEnable=TrueExtended attributes are described below.
Enhanced Attributes for Email Archiving
When emails messages are archived in NTFS folders under Windows, the following file attributes are saved with each .MSG file:
Attribute Attachments lists all files attached to the email message. Images embedded in email body such as signature images are not considered as attachments.
Attribute Has Attachments is set to ‘Yes’ if any file attachments are present
Attribute Authors is set to email address of the email message sender
Attribute Date Created is set to date email was created in Outlook
Attribute Date Modified is set to the date the .msg file was added to the folder
Enhanced attributes are toggled by settings in the configuration file Archiving.config:
; Set 'Authors' and 'Attachments' attributes for the archived email.
; Preset value: True
; ;UseExtendedArchivingAttributes=TrueThe Project.xml File contains the configuration of the archived emails folder locations and folder names.
The default configuration is as follows:
<?xml version="1.0"?>
<ArrayOfProject xmlns:xsi="http://www.w3.org/2001/XMLSchema-instance" xmlns:xsd="http://www.w3.org/2001/XMLSchema">
<Project>
<Name>General</Name>
<Location></Location>
</Project>
</ArrayOfProject>Project file example:
<?xml version="1.0"?>
<ArrayOfProject xmlns:xsi="http://www.w3.org/2001/XMLSchema-instance" xmlns:xsd="http://www.w3.org/2001/XMLSchema">
<Project>
<Name>Demos</Name>
<Location>C:\Users\firstl.last\Documents\ThruArchive\Demos</Location>
</Project>
<Project>
<Name>General</Name>
<Location></Location>
</Project>
<Project>
<Name>Work</Name>
<Location>C:\Users\first.last\Documents\ThruArchive\ThruEmail</Location>
</Project>
</ArrayOfProject>Email Archiving User Guide
When Thru email archiving is enabled, the user will see the tool in the Outlook Thru Add-In ribbon item.
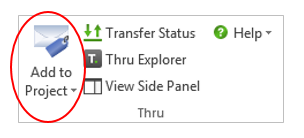
Creating New Archive Folders
Adding new archive folders is accomplished by accessing Outlook Thru Settings.
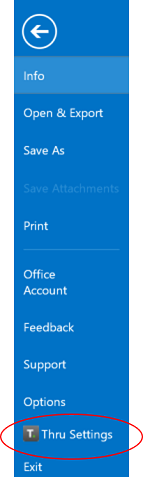
In Thru Settings, access Archiving and Add Project section. Enter a project name then select the path of where the archive folder will be located. The folder name must not exist. In the following example, the root folder is C:\Users\(user.name)\Documents\ThruArchive. You can browse to the root folder by clicking the … button next to the Path: entry box.
The error message “The path is not of a legal form.” may be displayed until the name of the new sub-folder is entered into the pathname.
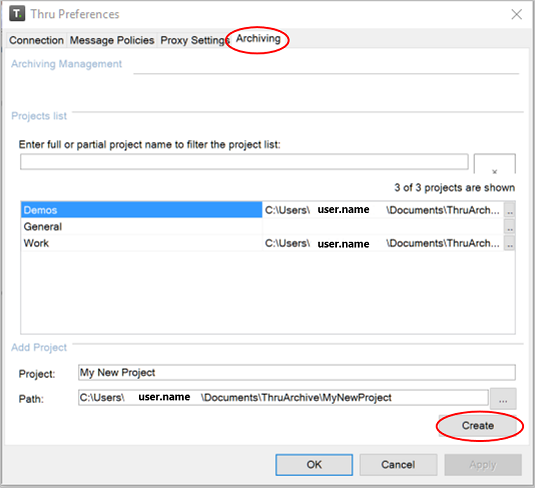
Click Create to create the folder.
A dialogue box will display a message that the new folder does not exist and to confirm creation.
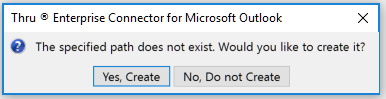
Restart Outlook to enable the new folder as an archive location option. The Thru Add-In may not respond if Outlook is not restarted.
Archiving Emails
Select an email that you want to archive.
Click Add to Project and select a project. Projects (folders) can be pinned by browsing for projects that are not displayed in the shortlist.
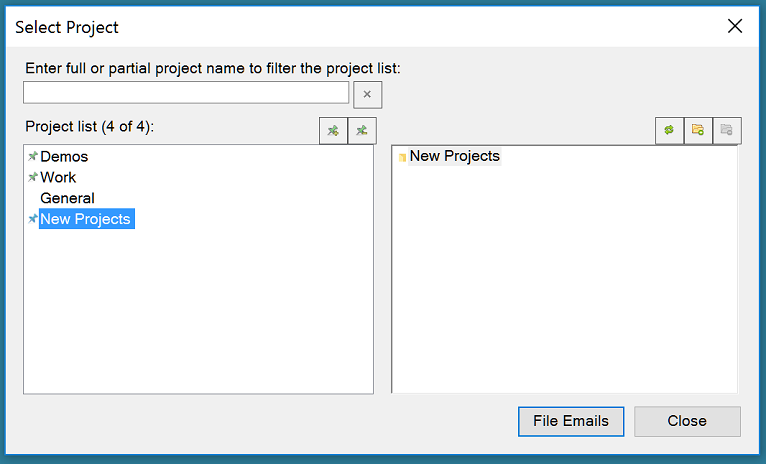
Archive the email by clicking File Emails. Note that multiple files can be selected for one archiving operation.
Once emails are saved in a folder, they can be opened directly from the folder and they will automatically be displayed by the default email application.
Emails that are archived with identical subjects will be versioned and not overwritten.