Add Thru Dropbox™ Link to Email Signature
Any Thru user with a Home folder can create a Thru Dropbox™ link to include in an Outlook email signature.
This link allows non-Thru users to securely send large files and sensitive information directly to a user's Thru Dropbox™.
All of this mail goes directly into the Thru Dropbox™, which is accessed by the Thru user in the same way as any other email.
To create your link:
- Substitute the "companyname" text and the email address "name@companyname.com" shown in the link format above with your company's Thru site name and your email address.
- In the following example, we replaced "companyname" with demo and replaced the email address with name@abctechnology.com:
- Example: https://demo.thruinc.net/Desktop/Dropbox/Create/?toemail=name@abctechnology.com
- NOTE: If your company has a unique Thru site URL that does not end in .thruinc.net as shown above, then fill in your Thru site URL in place of https://companyname.thruinc.net* at the beginning of the Thru Dropbox link.
- Example: https://filetransfer.companyname.com/Desktop/Dropbox/Create/?toemail=name@companyname.com
- In the following example, we replaced "companyname" with demo and replaced the email address with name@abctechnology.com:
To add a Thru Dropbox link to your Outlook signature:
- Go to Outlook Options by selecting File > Options
- In the Options window, select the Mail tab.
- Select Signatures.
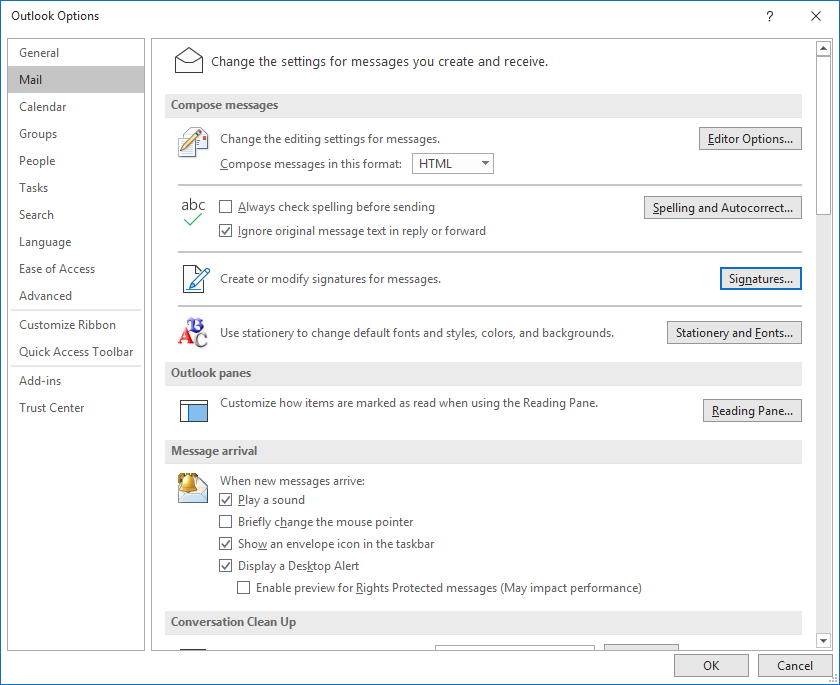
- In the Signatures window, select an existing e-mail signature to edit or select New to create a New Signature.
- In your e-mail signature, add a line such as "My Thru Dropbox™: Send me files securely"
- Select the "Send me files securely" text with the mouse and right-click.
- Select Edit Hyperlink.
- Insert the Thru Dropbox™ link created above into the URL field and then click OK.
