How to Fix Missing Integration in Outlook 2016, 2013 or 2010
This section addresses where to look and what to do if the Thru for Microsoft Outlook add-in isn't appearing in Outlook.
Determine if the Thru Add-In is Inactive or Disabled
- Click on the File tab in the upper-left corner of the main Outlook window.
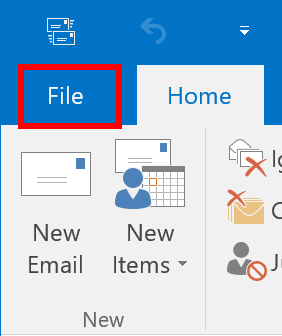
- Click Options.
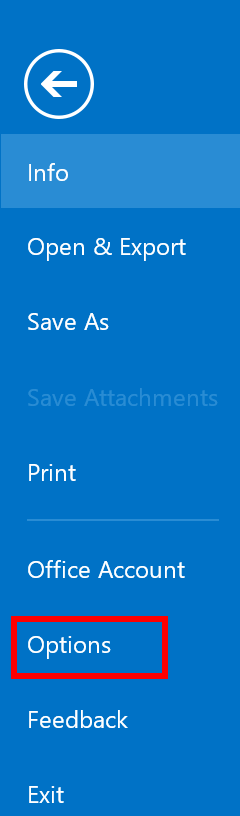
- Click Add-ins in the left column of the next window
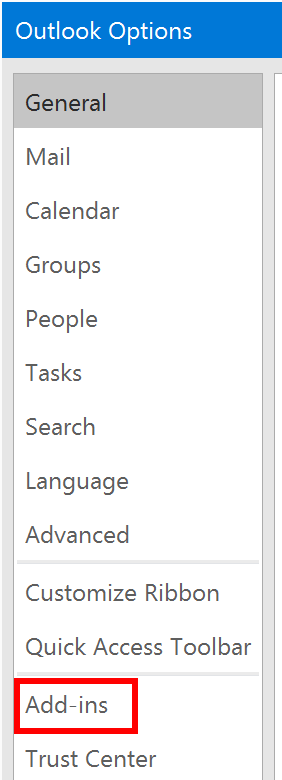
- The list of Outlook add-ins is separated into three sections – Active, Inactive and Disabled.
The exact steps you need to take are different, based on the section in which the add-in is listed.
Please carefully follow the instructions below.- If the add-in is not listed in any of the three sections, close Microsoft Outlook and then reinstall the Thru for Outlook add-in and restart Outlook. If you still do not see it, go back to the beginning of this guide.
- If the add-in is listed in the Inactive section, continue to Enable Inactive Add-In.
- If the add-in is listed in the Disabled section, continue to Enabled Disabled Add-In.
Enable Inactive Add-In
- If the add-in is listed under Inactive, make sure "COM Add-ins" is selected in the Manage drop-down and click "Go…".

- Check the checkbox next to the Add-in and click "OK".
- Restart Outlook. Close Outlook, wait for 5 seconds, then start it again.
Enable Disabled Add-In
- Select Disabled Items in the drop-down at the bottom of this window, next to the Go button.
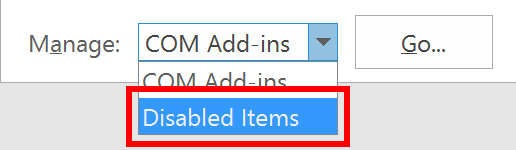
- Click Go.

- Select the Add-in which you would like to re-enable.
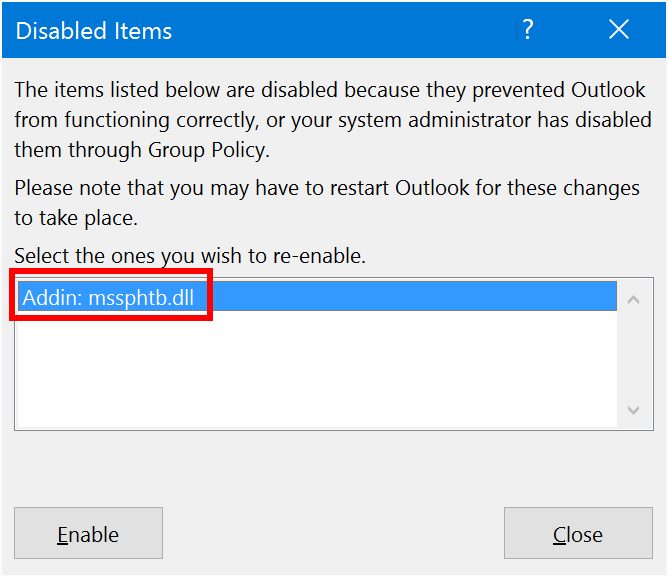
- Click Enable in the lower-left corner of this window.
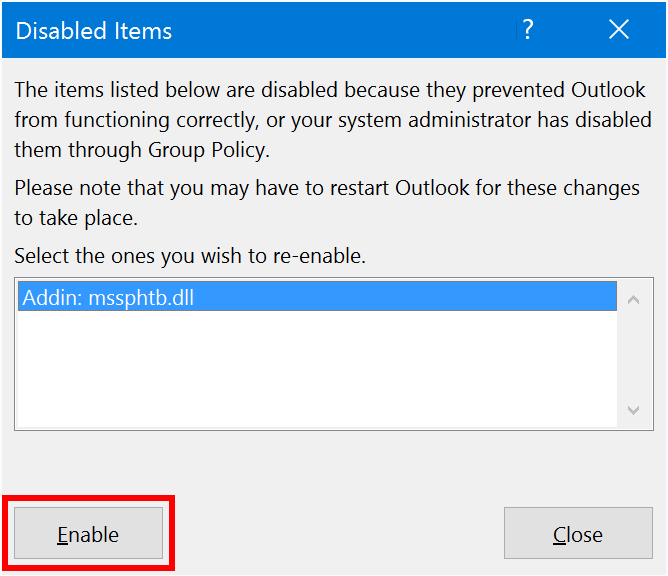
Restart Outlook. Close Outlook, wait for 5 seconds, then start it again.
Note: If an add-in is getting disabled frequently, it is likely that your Outlook data file (PST or OST) is getting corrupted. It is a very common Outlook issue.
