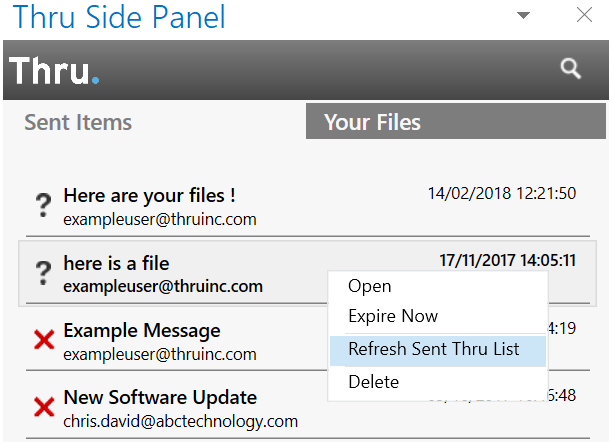Sent Items Tab in Side Panel
After sending files or folders using the Thru Add-In for Outlook, you can view the message details within the left-hand tab of Thru Side Panel, Sent Items.
From here users can view the email subject line, recipient email address, date and time of the transaction, and download status of sent content.
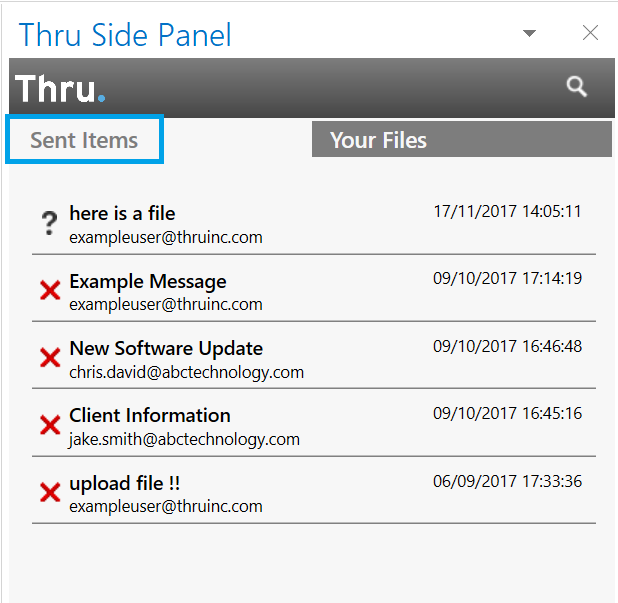
You can also perform several actions on the sent messages.
Download Status Icons
Icons will appear next to each message that indicates the download status of each Thru message. Below are the definitions for each icon:



Edit Thru Message Details from Sent Items
To edit a Thru message from the Sent Items tab:
Double-click any message and the Edit Thru message window opens.
You can also right-click any message and click Open.
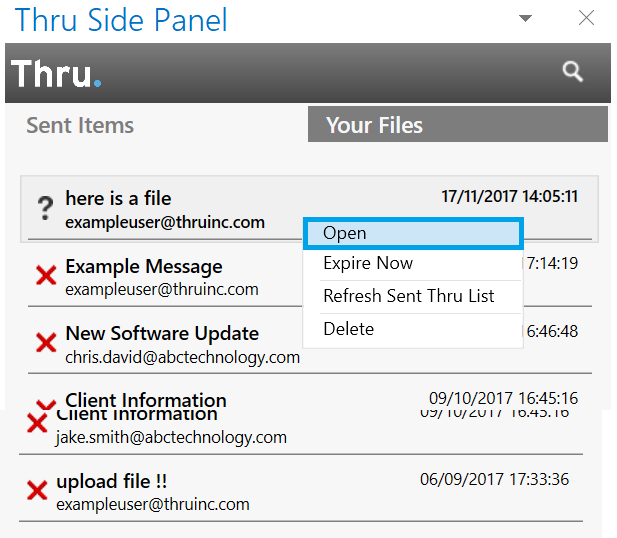
This window shows additional details of a Thru message such as the tracking number, expiration date, message body, attached files and whether or not the message has a password requirement to download files.
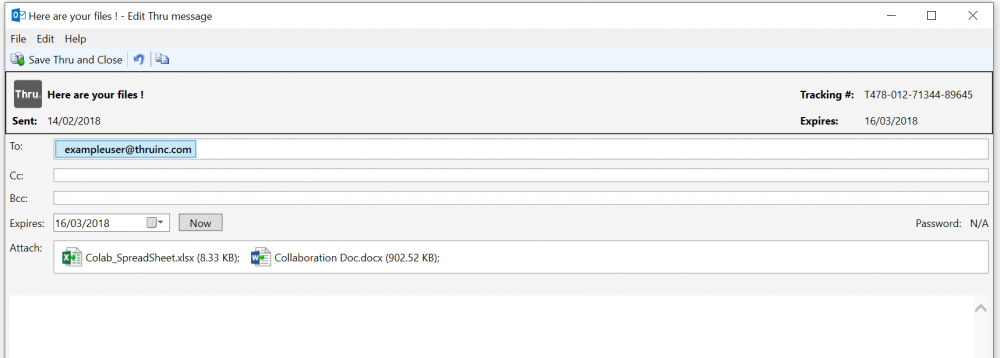
From here you can make multiple changes to a Thru Email after it has been sent as shown in the following sections:
Note : Be sure to always click "Save Thru and Close" after making changes.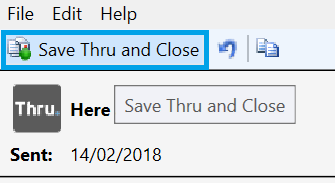
Change Expiration Date
All files and folders sent with Thru have a download expiration date that can be modified at any time. When sent files are expired, they are no longer able to be downloaded by recipients.
To change the expiration date of files and folders:
Click the drop-down arrow next to Expires in the Edit Thru message window and choose a date from the calendar.
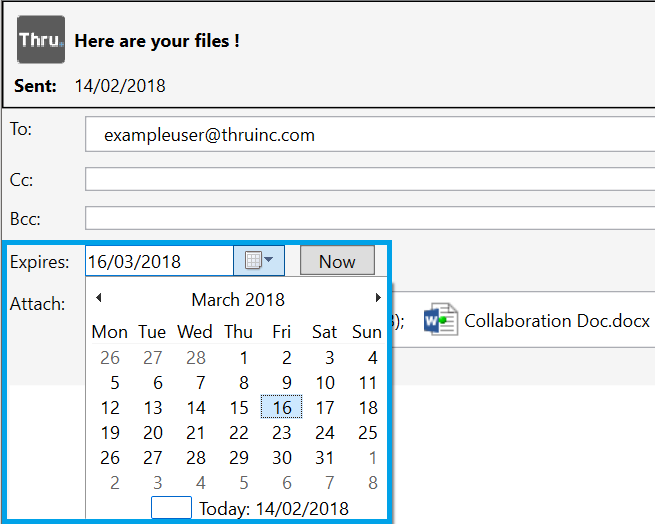
After changing the expiration date, click Save Thru and Close at the top of the window.
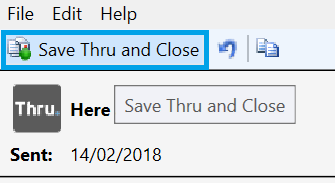
Immediately Expire Attached Files
To immediately expire sent files from being downloaded by recipients, you have two options:
The first option is to click the Now button within Edit Thru message.
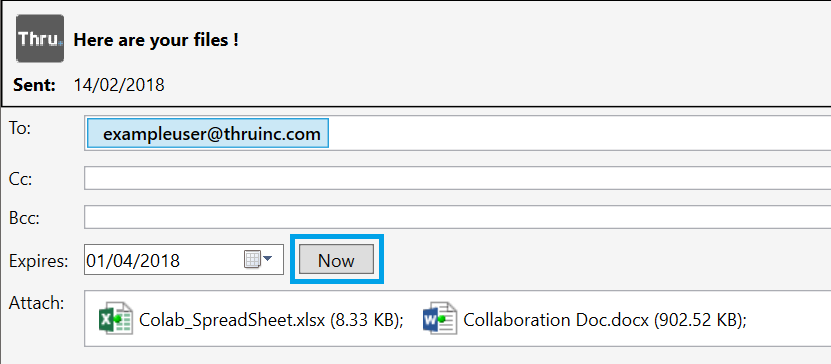
After expiring files, click Save Thru and Close at the top of the window.
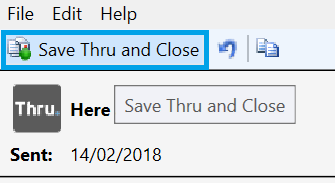
The other option is to right-click the message from Sent Items and then click Expire Now.
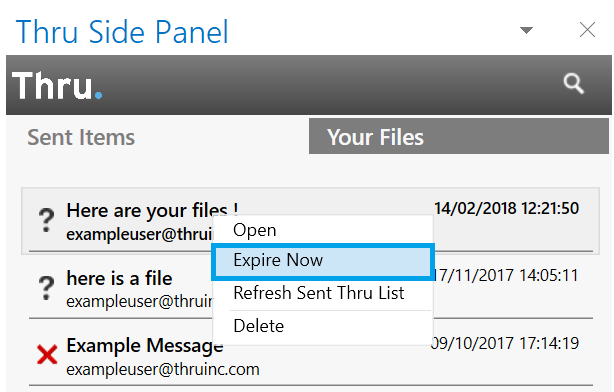
View Attachment Details
To view the attachment details of a Thru message:
Right-click any attachment from the Edit Thru message window and click Show Attachment Details.
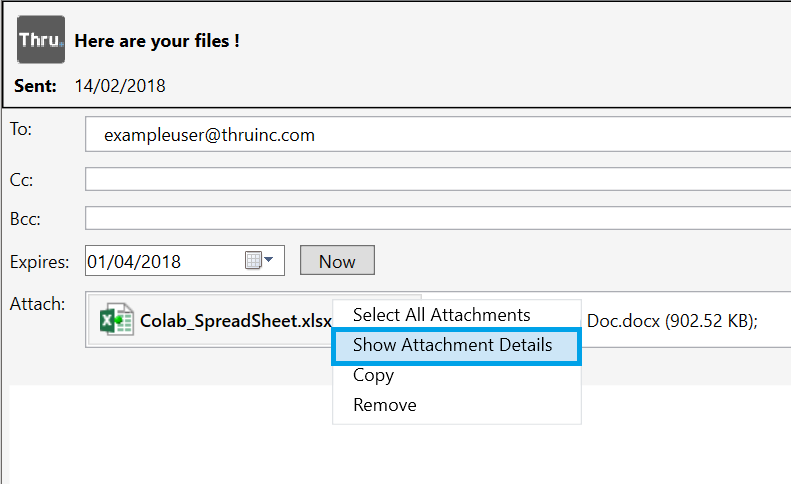
The Attachment Details window opens.
From here, you can view the file name, location, full path on the Thru Server and the attachment size.
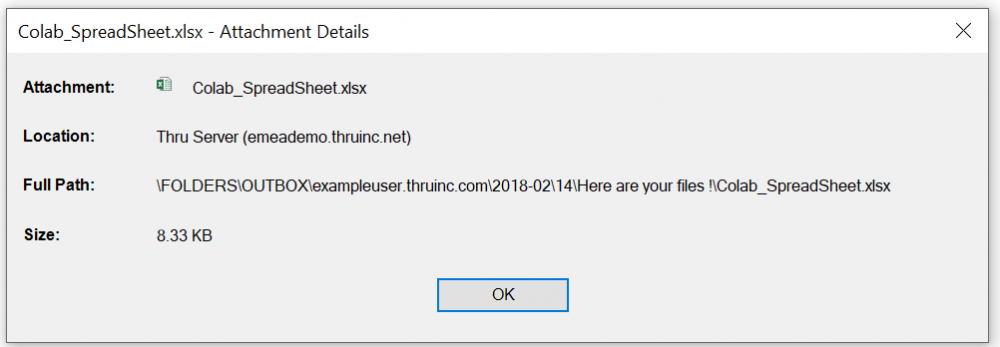
Click OK to close the Attachment Details window.
If any changes are made you may see the following window.
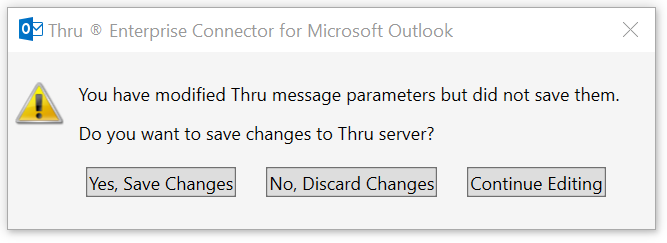
Remove Attachments
To remove sent attachments:
Right-click on any attachment from the Edit Thru message window and click Remove.
This will prevent recipients from accessing and downloading the sent attachments.
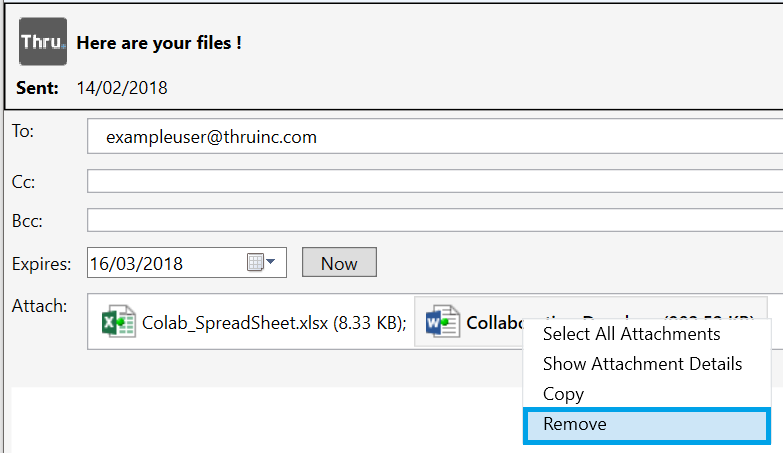
After removing attachments, click Save Thru and Close at the top of the window.
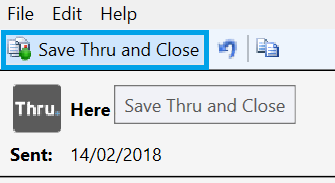
Undo Changes to Sent Items
To undo any changes made in Edit Thru message prior to saving:
Click the undo icon at the top of the window.
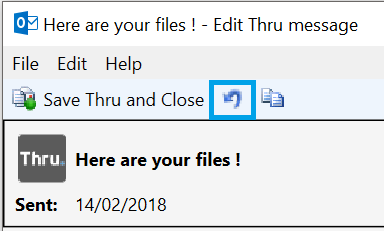
Or to undo all changes made in that session, simply close the Edit Thru message window using the X in the upper right corner and then select No, Discard Changes button in the resulting popup window.
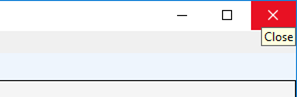
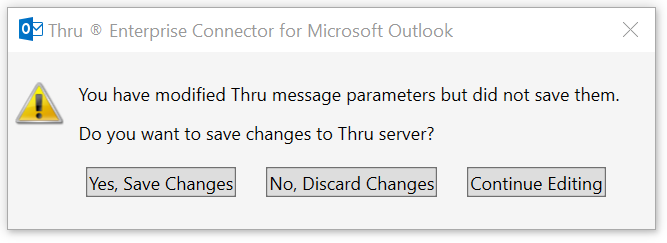
Delete Thru Message from Sent Items
Warning Deleting a message from Sent Items will permanently delete the message and all its attachments from the Thru server. This will cause all files to no longer be downloadable by recipients. You will be asked if you want to permanently delete a message every time you attempt a deletion.
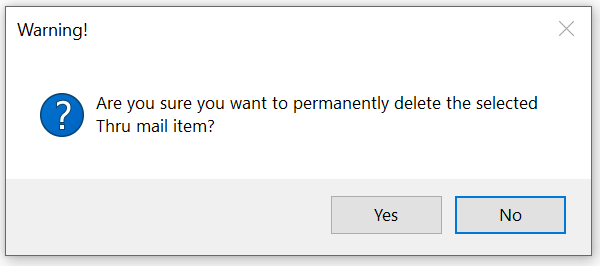
To delete Thru messages from Sent Items:
Right-click on a message and click Delete.
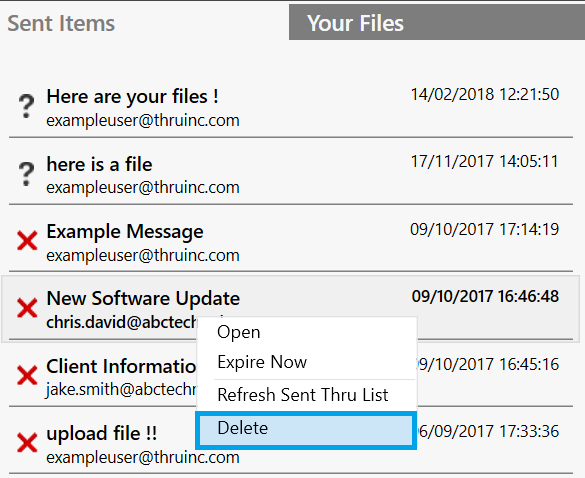
Refresh Sent Items
To ensure that the Sent Items list has the latest updates and changes:
Right-click on any message and click Refresh Sent Thru List.