Setting Thru Preferences
You can access Thru Preferences in Outlook's menu by selecting File > Thru Settings
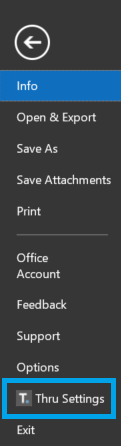
The following sections step through the Thru Settings:
Connection
Connection allows you to set the Thru Server URL.

Enter the following information:
- Your company's Thru URL: (i.e. https://companyname.thruinc.net)
- Your username: (i.e. Demo User)
- Your password: The password that you entered during initial account creation.
Message Policies
Message Policies allows you to set automatic behavior for sending files based on size or file type.
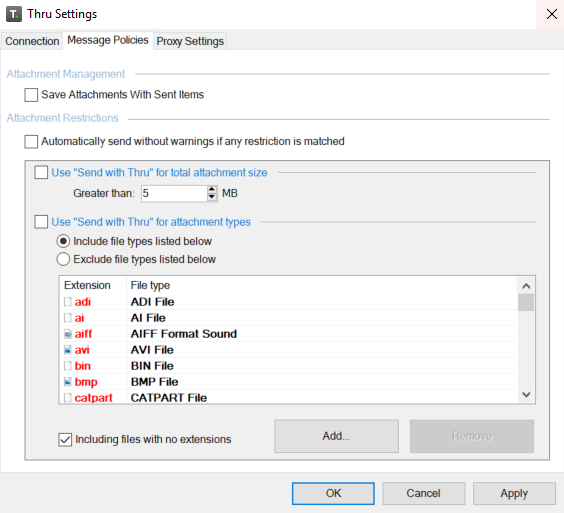
Attachment Management
When "Save Attachments With Sent Items" is selected, all the actual locally-attached files will be saved in the Outlook sent items folder.
For example, if you attach a PDF from the desktop and this option is checked, the PDF will show in the sent folder.
If it is not checked, only the Thru stub file (a small text file) will appear.
This option helps to keep local storage under control.
Attachment Restrictions
You can set a maximum for the total attachment size that can be sent as a regular attachment without Thru.
If you set this to 0, all attachments will be required to use Thru.
Restrictions can also be placed based on file type.
If you try to send a file that is restricted, a notification will appear:
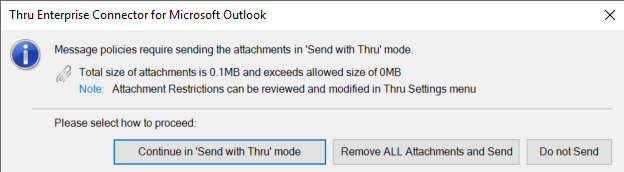
The notification tells what rule has been violated and gives you options to send in Thru Send Mode, Remove ALL Attachments and Send or to not Send the email.
You can prevent the warning from appearing by setting the policy to "Automatically send without warnings if any restriction is matched", which will direct all emails to only use Thru Send Mode for all attachments.
Proxy Settings
Click the Proxy Settings tab to access these options.
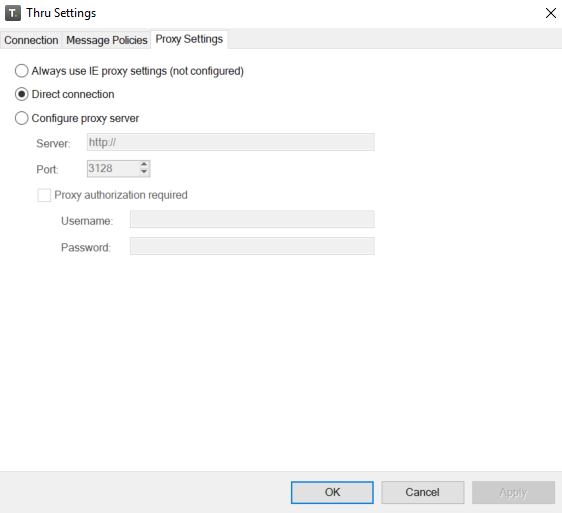
These options should be left as default to ensure proper functionality.
