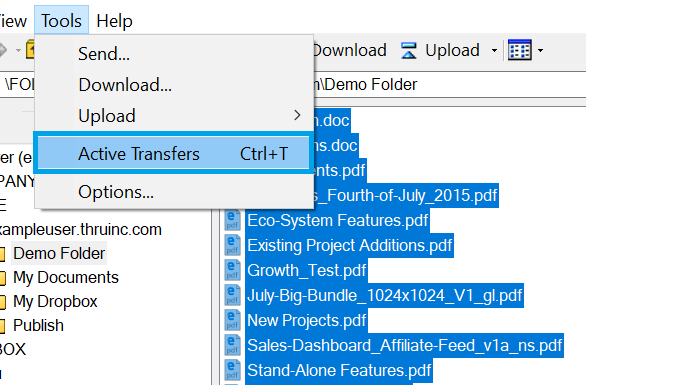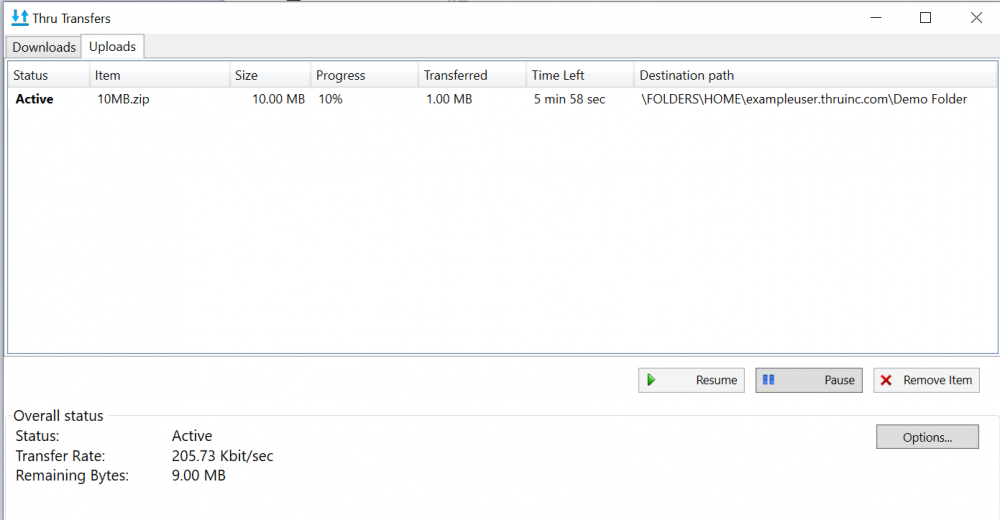Uploading or Downloading Files and Folders
Uploading Files or Folders
To upload files/folders to Thru Explorer:
- Navigate to the folder to which you wish to upload by either using the tree view on the left or by using the file view to the right.
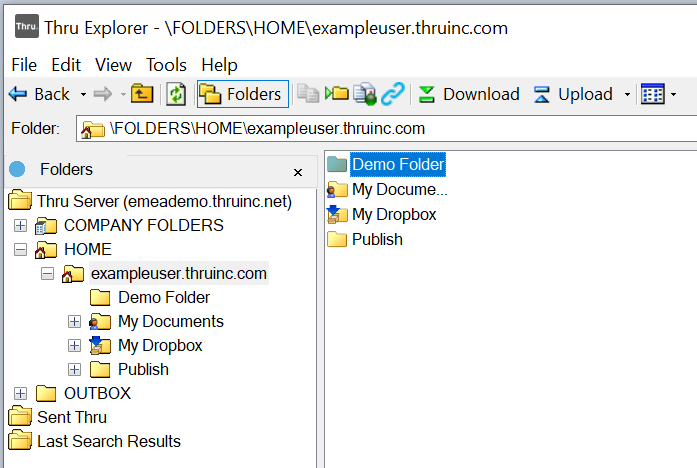
- Drag and drop the file into the file view of Thru Explorer to start the Thru Transfer Manager and upload the file.
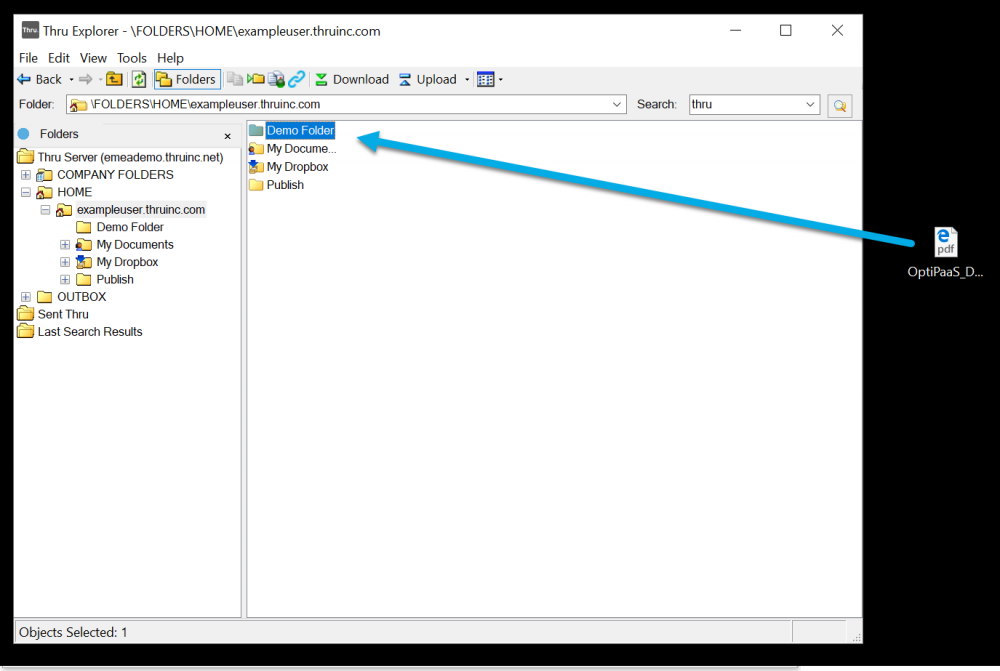
- Optionally, you can click Upload, and then select the file or folder you want to upload.
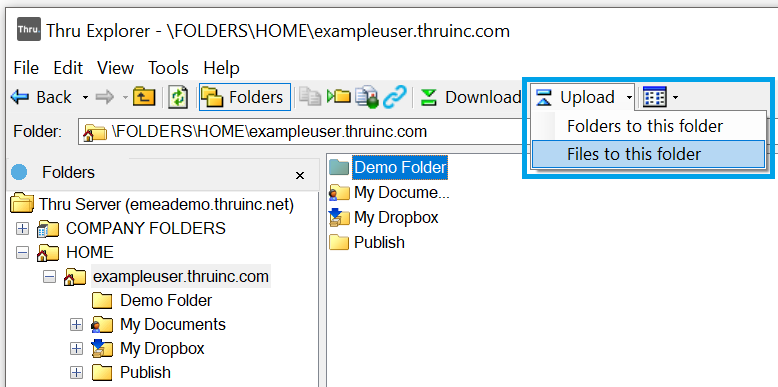
- The Select files to upload window opens. Select the files or folder you want to upload and then click Open.
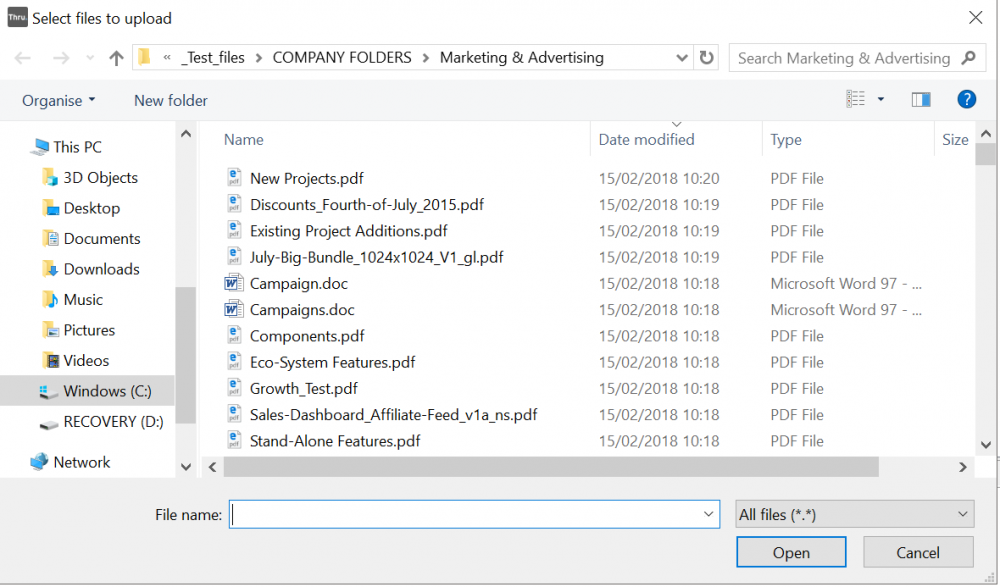
- The Thru Transfer Manager opens and your files upload to the Thru server.
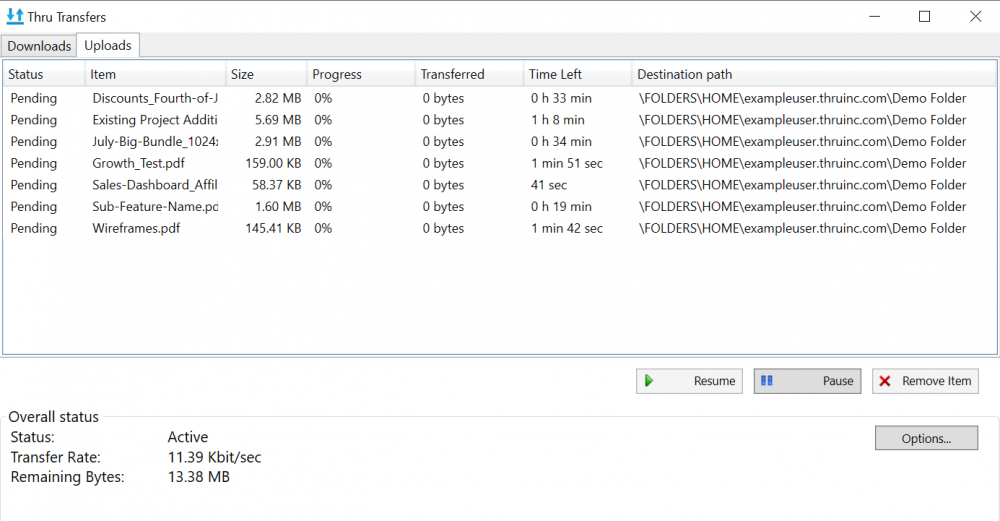
Downloading Files/Folders
To download files from Thru Explorer to your local drive:
- In Thru Explorer, navigate to the file you wish to download.
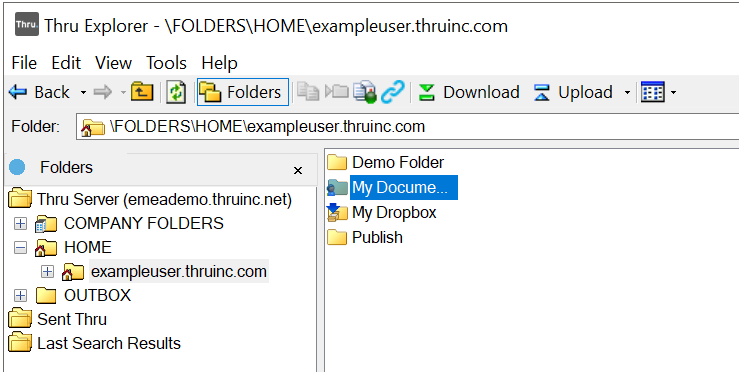
- Click the file you wish to download, and then click Download.
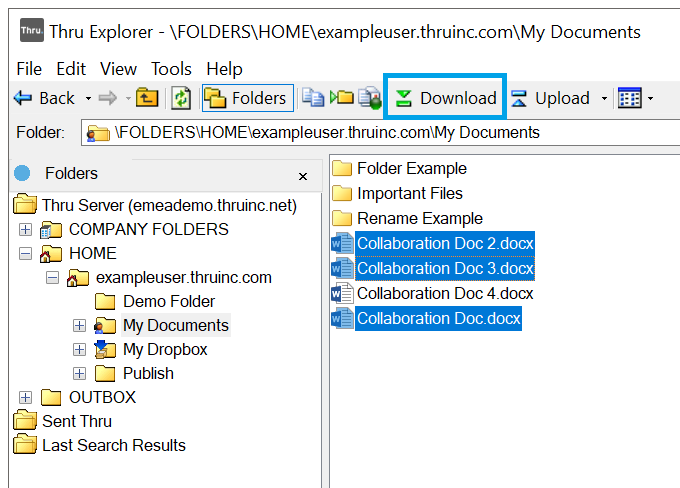
- Optionally, you can right-click the file you want to download, and then you can either select Open, Save or Save As from the drop-down menu.
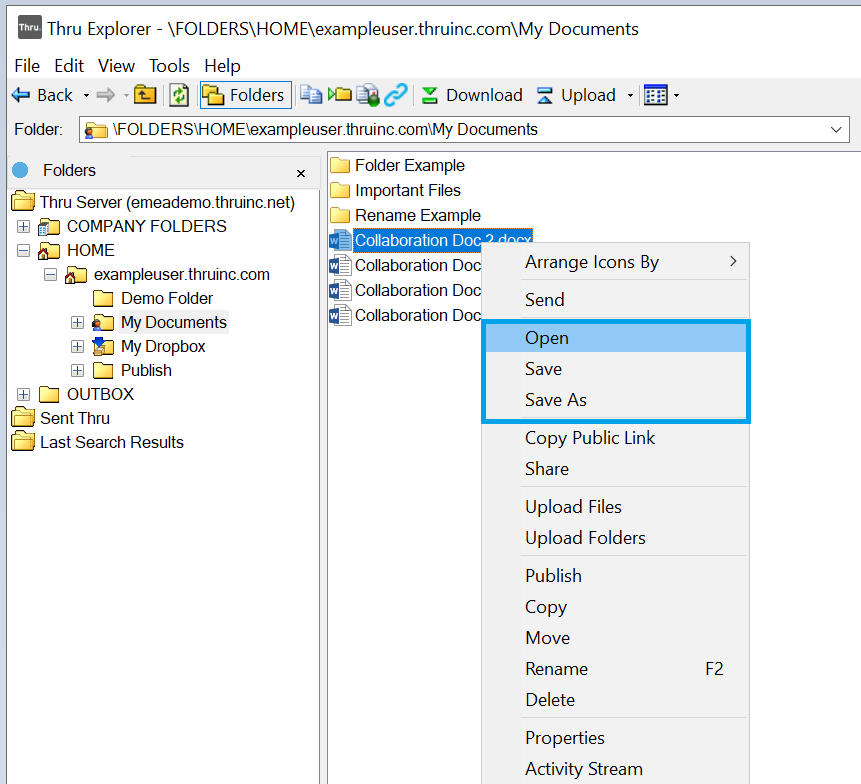
- Open: Selecting Open will download the file to your desktop and will open in the appropriate program. (i.e. Word Docs will open in Microsoft Word, Excel Sheets will open in Excel)
- Save: This selection downloads selected files directly to the Downloads folder of your desktop.
- Save As: To download selected Thru files or folders to a particular destination folder, select Save As.
Selecting this option will open the Browse For Folder window.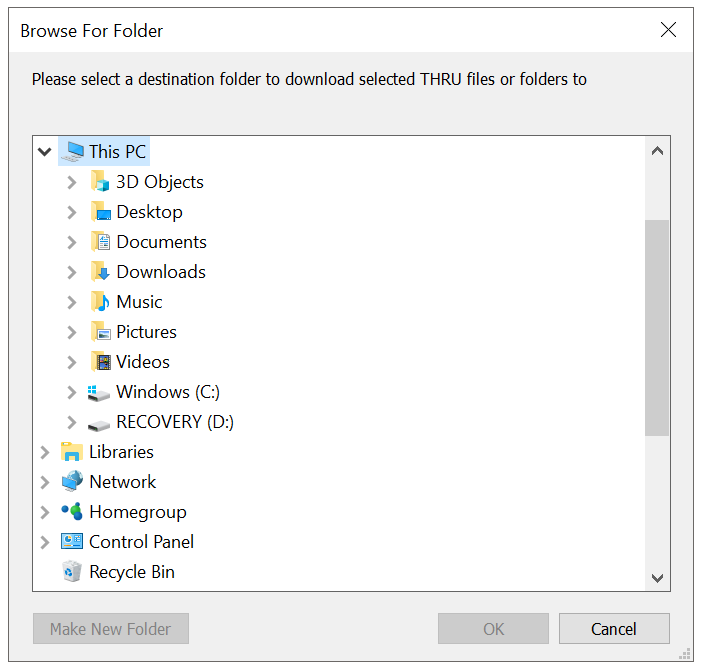
After you have selected a destination folder, click OK.- File already exists: If a file name already exists on your desktop, a window will appear with options to Overwrite, Save with the versioned name, or Skip.
You can also select Apply the same action to the rest of the items.
Click OK after you have made your selection and the file will proceed to be opened.
- File already exists: If a file name already exists on your desktop, a window will appear with options to Overwrite, Save with the versioned name, or Skip.
- To view the progress of all Thru file downloads, open the Thru Transfers window by navigating to Tools > Active Transfers.