Change Password
The Change Password section allows you to quickly change your user password for your account. If you forgot your password, view the Forgot Password page to recover your old password before resetting.
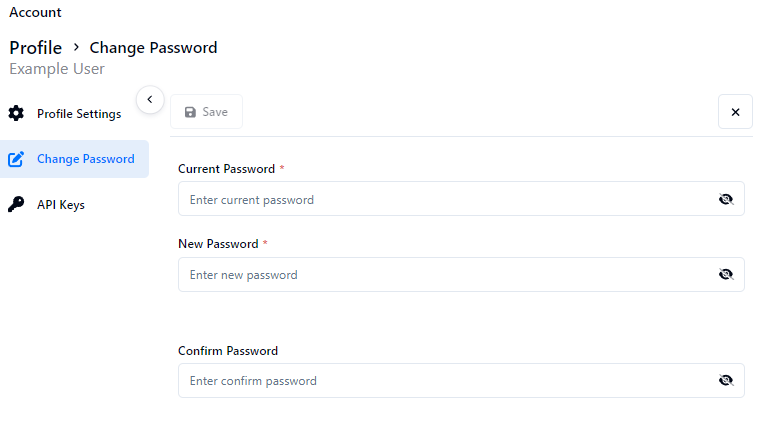
How to Change Your Password
This guide will walk you through the process of changing your password using the Change Password section.
Before You Begin
Ensure you are logged into your account.
If you've forgotten your current password, please visit the Forgot Password page first to recover your old password.
Steps to Change Your Password
Navigate to the Change Password page
Log in to your account
Go to your account User Profile
Look for an option labeled "Change Password"
Enter your current password
Type your current password into the "Current Password" field
This step verifies your identity
Enter your new password
Type your desired new password into the "New Password" field
Make sure your new password meets any specified requirements (e.g., length, use of special characters)
Confirm your new password
Re-type your new password in the "Confirm Password" field
This helps prevent typos and ensures you've entered the password you intended
Submit the change
Click the "Save" button to save your new password
Verify the change
You should see a confirmation message that your password has been successfully changed
For security reasons, you may be logged out and asked to log in again with your new password
Password Security Tips
Choose a strong, unique password
Use a combination of uppercase and lowercase letters, numbers, and special characters
Avoid using easily guessable information (e.g., birthdays, names)
Don't reuse passwords across multiple accounts
