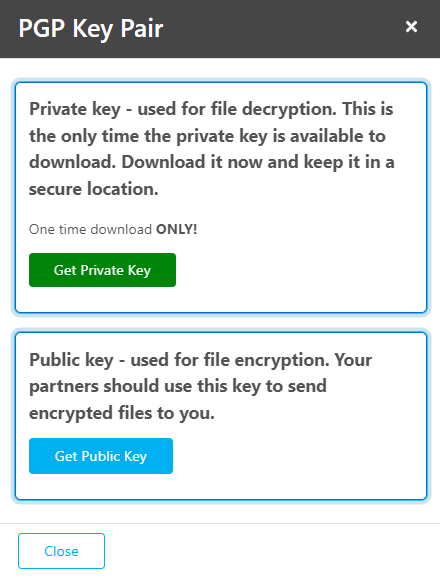Create PGP Key
Click the Organization tab.
Select an organization.
Click on the PGP Keys tab.
Click the + Create PGP KEY button.
Enter the Key Name * in the key name field.
Confirm the Username/Email *.
Select the Algorithm * from the drop-down list.
Select the Key Strength * from the drop-down list.
Enter a Pass Phrase *.
Confirm the Pass Phrase *.
Set an expiration date.
Enter a description for the PGP Key.
Click Generate Key.
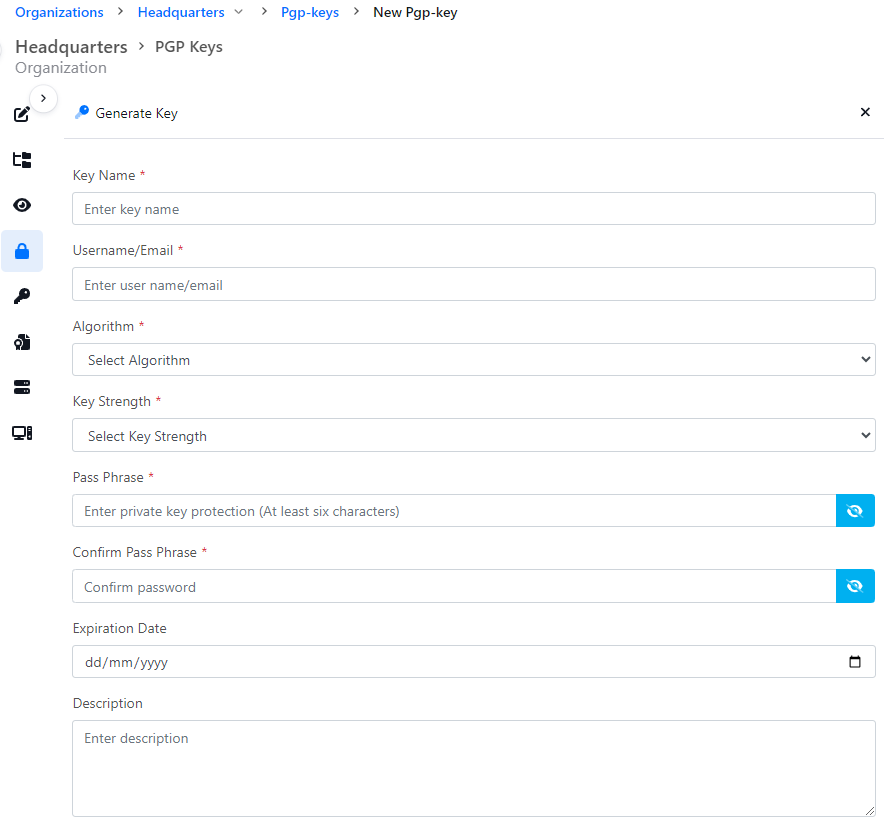
Key Name: Unique name for tracking and file name generation.
Username or Email: PGP keys require user identification.
Algorithm: Asymmetric key encryption algorithm.
Key Strength: Length of the asymmetric key which is used to encrypt the symmetric key (256 bit) used for encryption of file content.
Pass Phrase: Private key protection (at least six characters).
Expiration Date: The expiration date might help in the case you lose the private key. (Keys will eventually expire instead of staying permanently in the key server).
Description: Enter a description for the PGP Key.
After clicking Generate Key, a window will appear with buttons to download the private and public keys.
Make sure to download both keys when this screen appears.