Adding Users and Groups to Folders
This section demonstrates how to grant folder access to users and groups on your Thru site. Access to a folder implies visibility of all its contents, including sub-folders.
To add users and groups to a folder:
Select the folder and then click Access from the Folder Details Tabs.
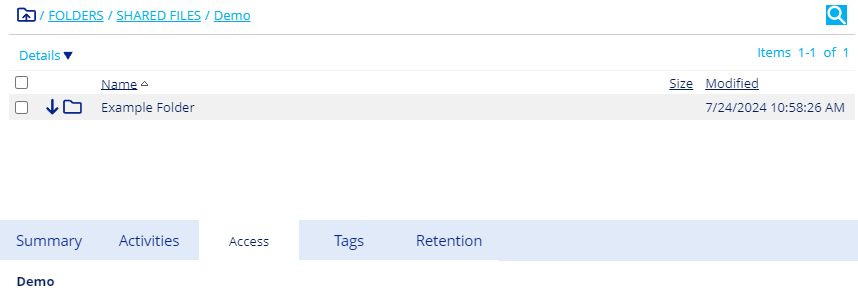
The Access tab displays all users and groups with permissions for the selected folder.
The example demonstrates that only Administrators have folder access. The upward-pointing triangle indicates inherited permissions from a higher-level folder.
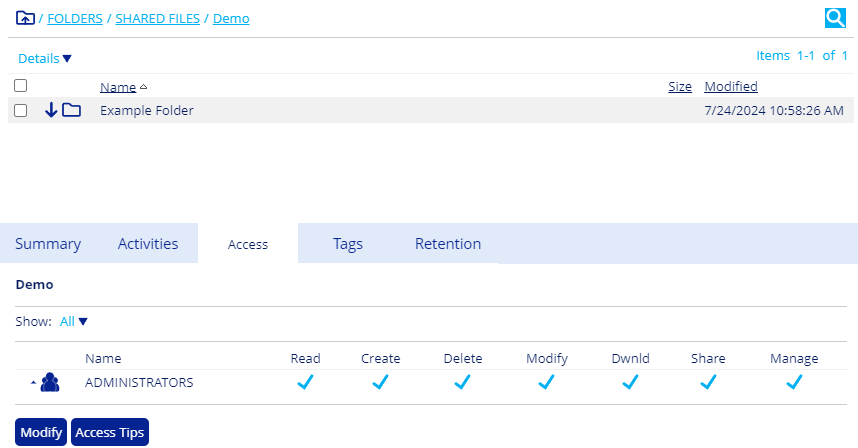
To give additional users or groups access to the folder, click Modify.
The Modify Access window opens.
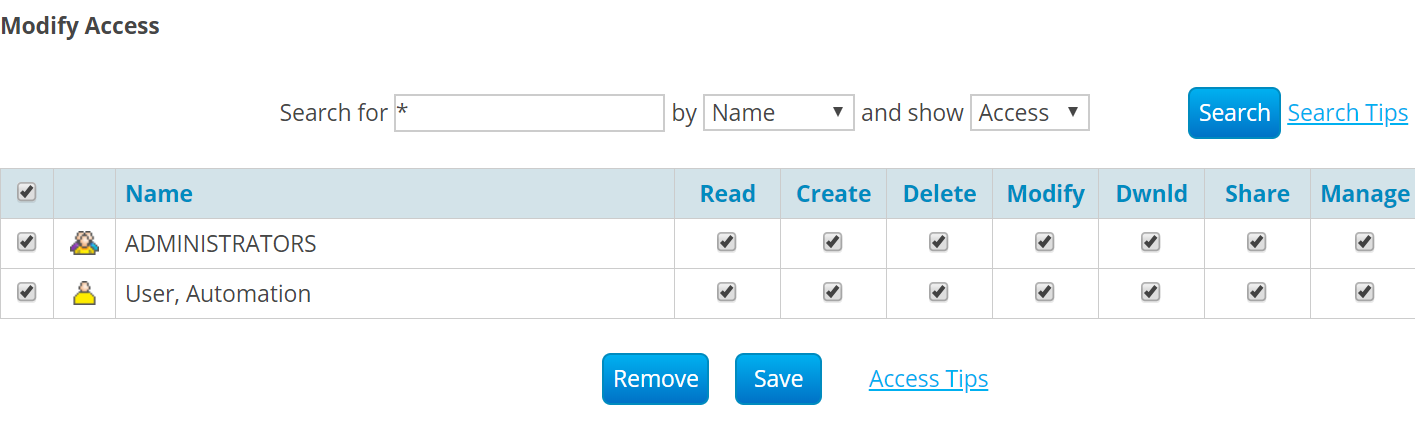
To give individual users access to the folder, select Users from the list next to “and show” then click Search.
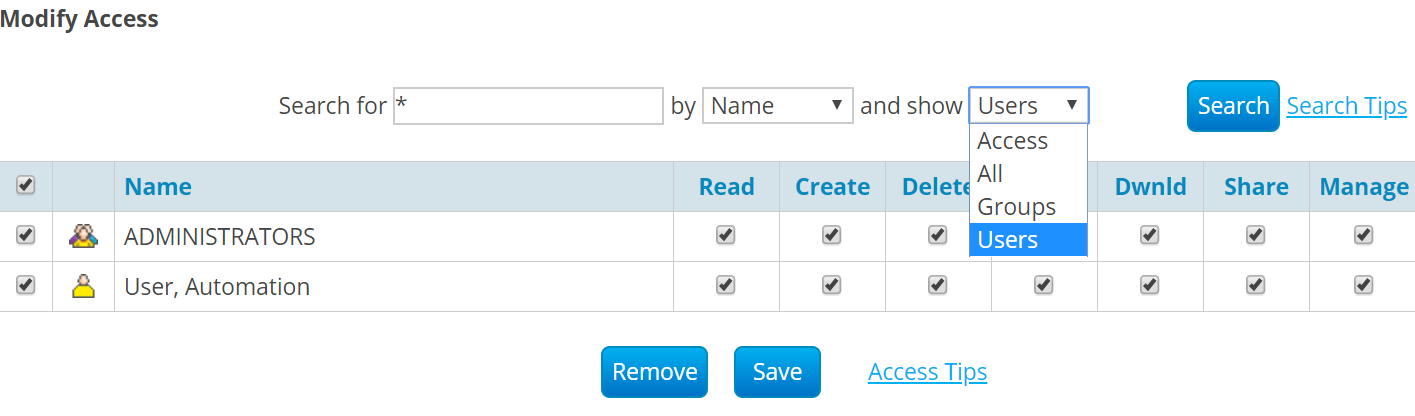
A list of all users registered on your Thru site will then appear with different access rights options (Read, Create, Delete, Modify, Download, Send, and Manage).
You can select the checkbox to the left of a name to choose all options, or choose boxes individually.
(Click Access Tips next to the Save button to read the definitions of each option).
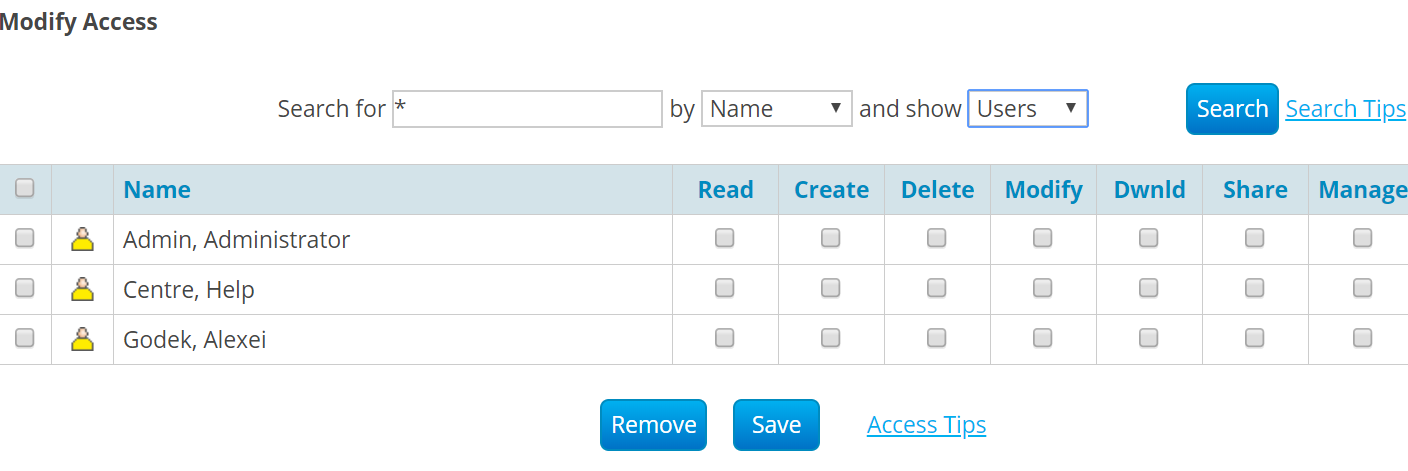
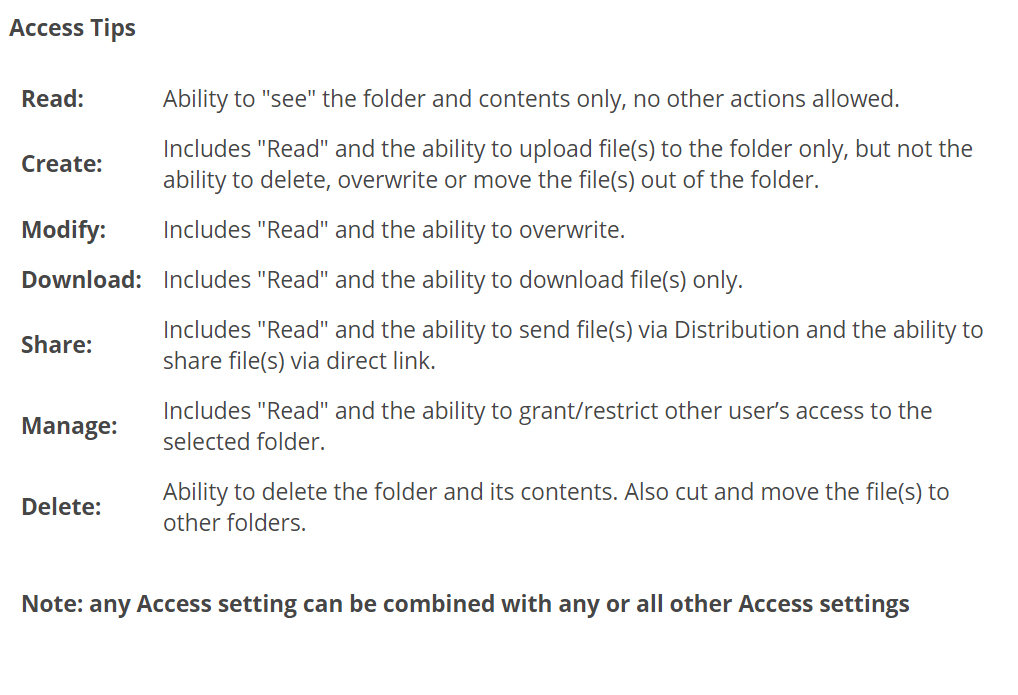
Click Save when finished.
To give groups access, select Groups in the search bar next to “and show” then select Search.
A list of all groups on your Thru site will appear.
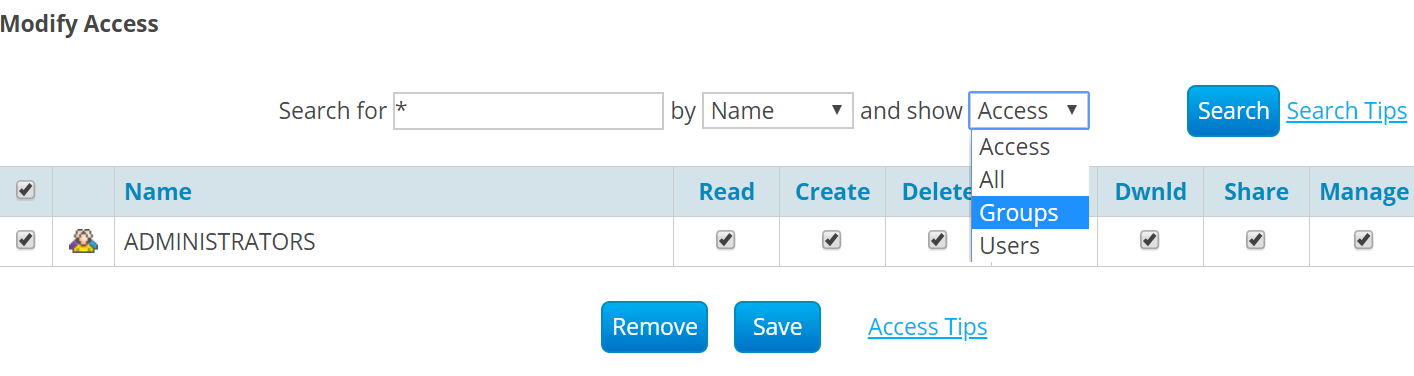
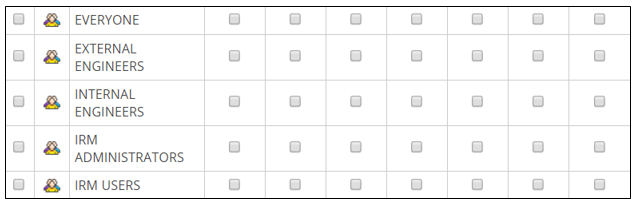
Select what access rights the users from each group should have and then click Save.
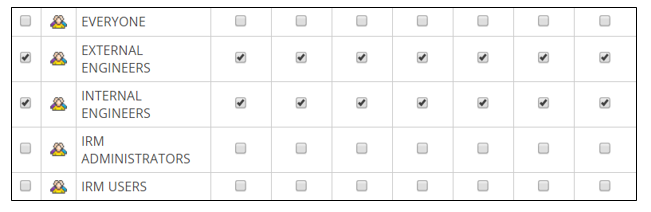
Adding groups to folders is much more ideal when you need to add whole departments, project teams, or large groups of people to the same folders and want them to have equal access rights. Adding individual users is ideal if you want to give customized access rights for a few individuals or have content that only a few individuals should have access to. For example, if you want to give everyone on your site access to multiple folders, you would just add the default group called EVERYONE to each folder.
When users and groups have been added to a folder, the changes will be reflected in the Access tab.
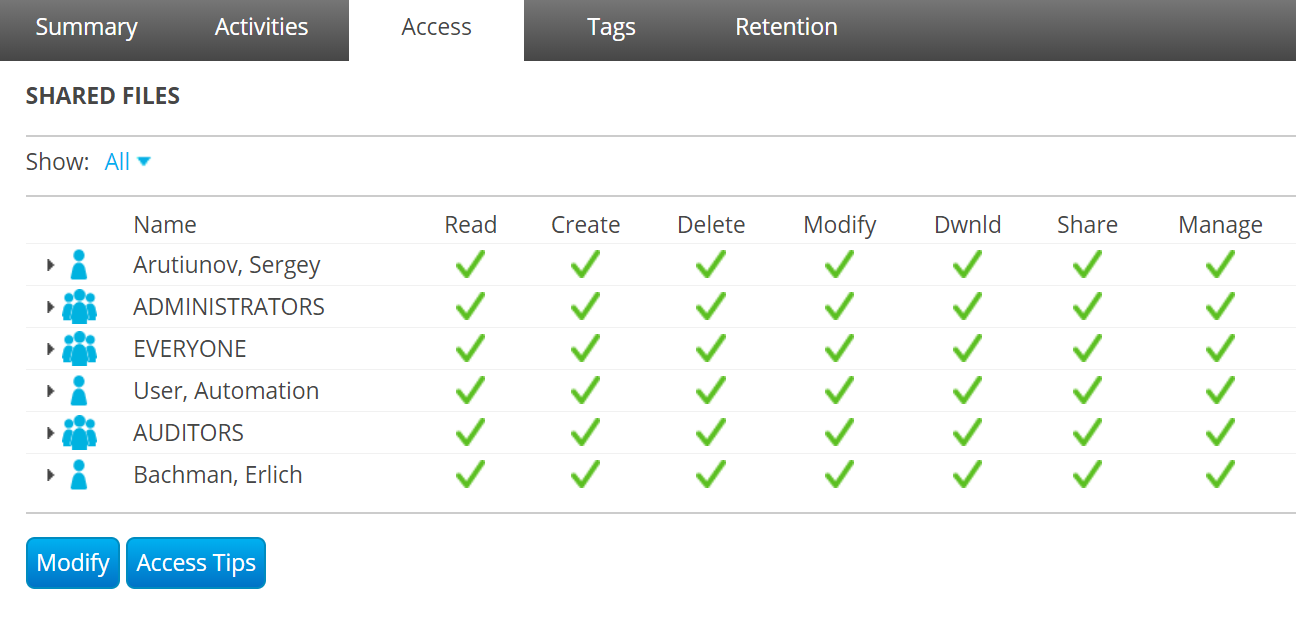
To remove users or groups: Click Modify from the Access tab, select the check-box to the left of the user or group you want to remove, and then click Remove.
