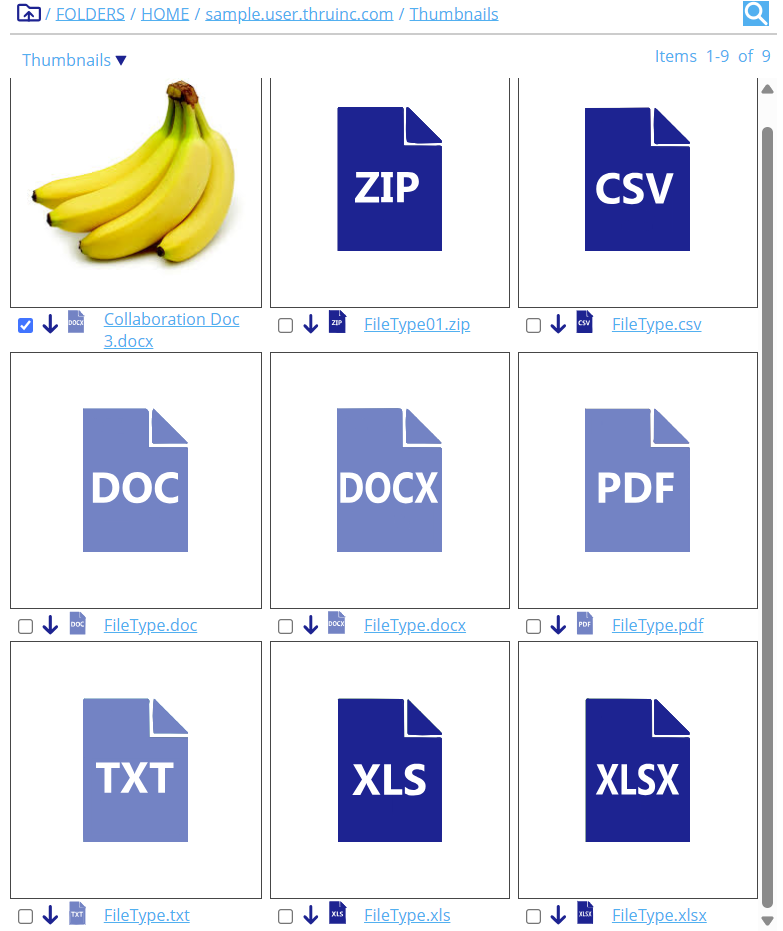Add Thumbnails to Files
Thumbnail view is accessible from the View options when listing files. Thumbnails are automatically generated reference graphics for many graphic files.
If the file is not in a supported image format, you can upload a custom image to represent the file.
For instance, this banana graphic below serves as a custom image for the Collaboration Doc 1.docx file.
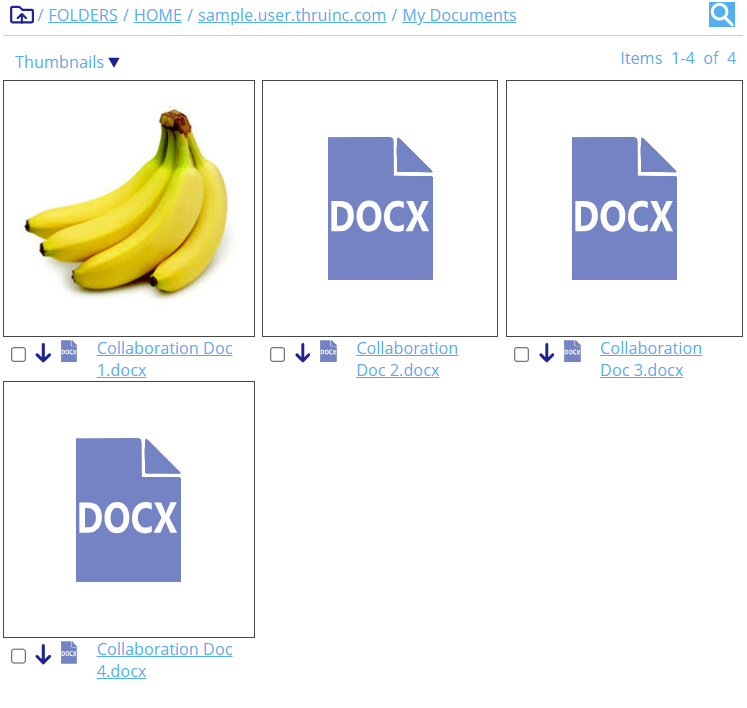
A user can toggle between details and thumbnails views of the selected folder's contents using the menu shown below.
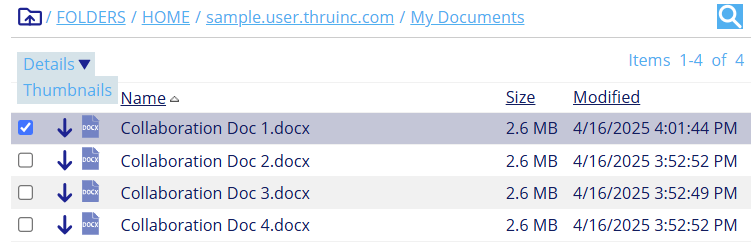
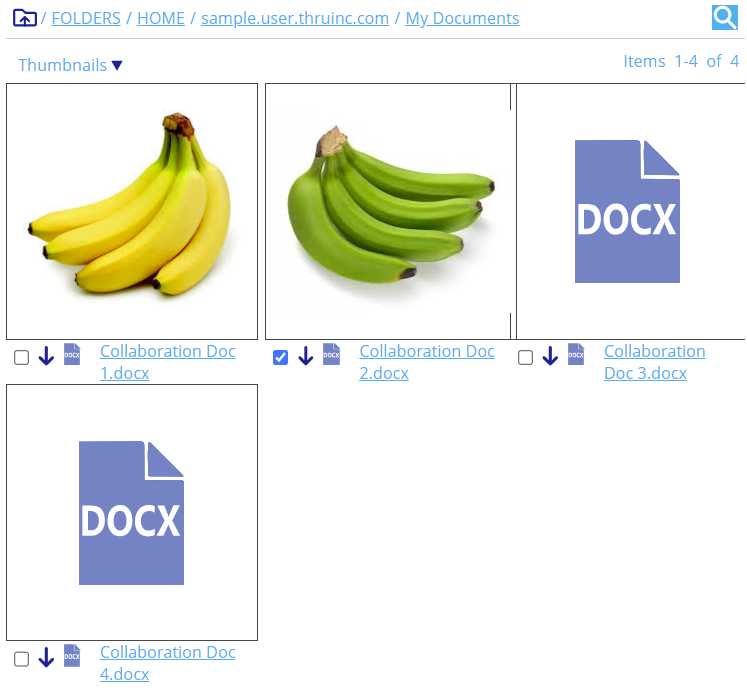
To add a new thumbnail image for a selected file, first, click the Add button as shown below in the image.
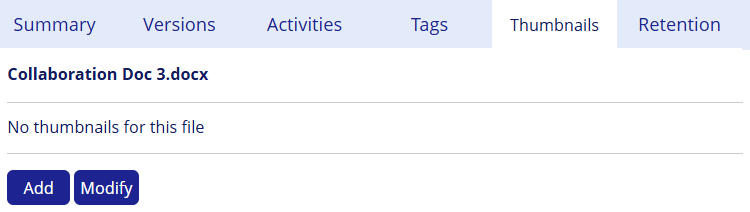
A new window will then appear and show a list that will let you select up to three files at once.
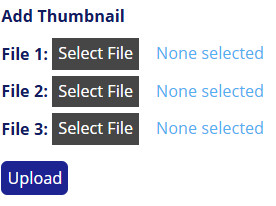
Click Select File to choose the image you want as the thumbnail.
After selecting the image(s), click Upload.
To verify the thumbnail, navigate to the folder containing the file and select the Thumbnail view instead of Details view.