Folders
Access & Navigate Files and Folders
To access and navigate your files in Thru, use the folder tree on the left to browse your folder hierarchy. Use the dashboard on the right to view folder contents.
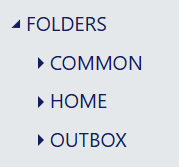
The folder tree in Thru web portal is positioned to the left of the screen.
The folder tree displays all folders in a user's file system.
Above the tree is the name of the Thru site where the user is currently logged in.
The three folders located in the root of the file system are Common, Home, and Outbox. Each is explained below:
Common – The folder where you upload files you wish to share with others.
These folders may be shared across all users in the company or certain folders can be restricted to groups or individuals, depending on administrator settings.
The name "Common" can also be changed by the site administrator.Home – The folder that contains your personal data files.
These files are visible to the individual and their managers and administrators, but the user can share these files by modifying the access rules under the access tab for any folder.
When an account is created, the administrator chooses whether or not a user will have a Home folder.
A Home folder is needed if the user wants to securely receive files via a personal Thru Dropbox.
The My Dropbox subfolders are automatically created for users when a Home Folder is provisioned.Outbox – This folder contains all the files that are sent using either Thru's add-in for Microsoft Outlook or when files are attached directly to a New Email message and that have not been uploaded to a location in the file system.
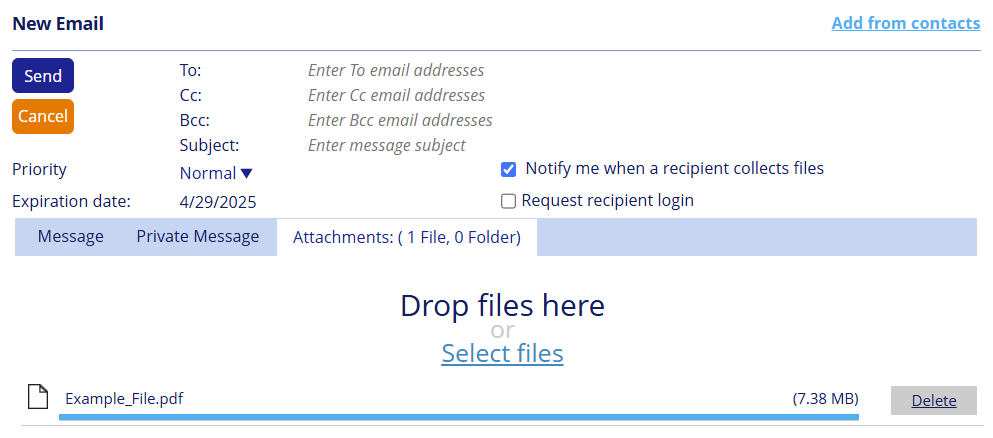
We then create a location for these types of files and store them under the user that uploaded them, by year, month and day, and lastly by email subject.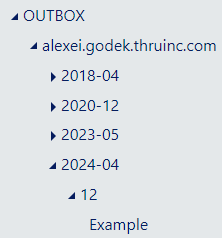
To expand folders to reveal sub-folders within the folder tree:
Click on the arrows to the left of each folder. This will expand all sub-folders within that folder.
To hide sub-folders, click the arrow again to close up the folder
Viewing Files and Folders in the Dashboard
To view the contents stored within folders, select a folder from the folder tree or click on the Folders section from the top of the screen.
All files and folders within the file system will be displayed to the right of the folder tree in the user dashboard.
To open folders from the dashboard:
Double-click on folders to open folders and view their contents.
To return to previous folders, use the folder path that is above the file system and click on the name of the folder you want to return to.
See the examples below.
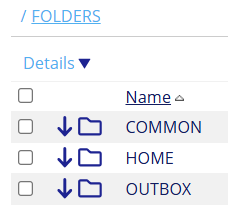 | 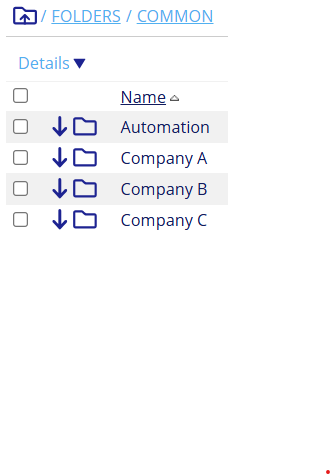 | 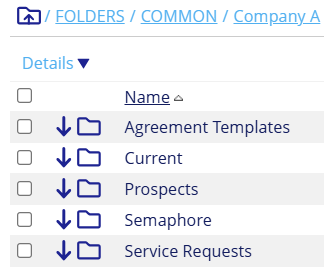 |
