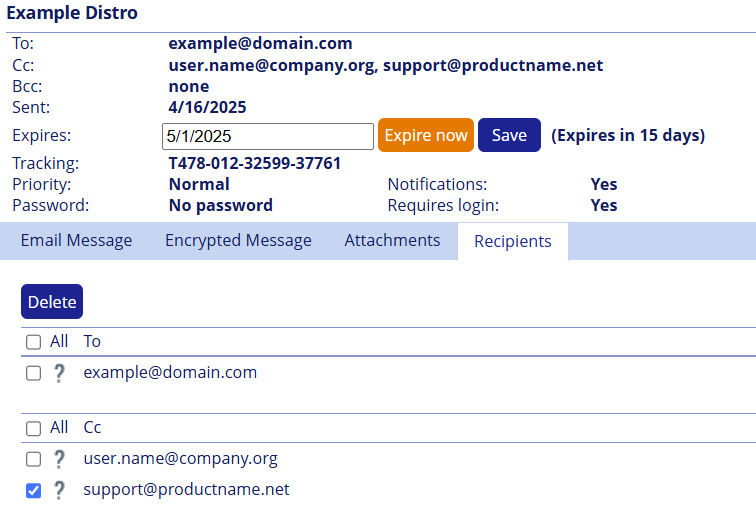Sent Emails
Viewing & Modifying Sent Messages
To view or modify Thru messages that you have already sent with the Thru web application, go to Sent Emails from the top menu.
Sent Emails contains all Thru emails that are sent using Thru Web, Thru Add-Ins, or any application that uses the Thru file transfer system.
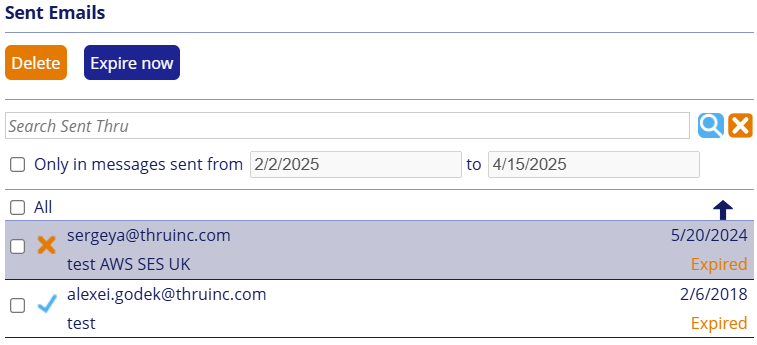
By default, messages are sorted by the date sent and will contain the recipient's email address, subject of the message, when it was sent and when the files expire.
If a message is already expired, it will be labeled "Expired" in orange text.
Message Status Icons
There are three different symbols used to specify the download status of a Thru message. Below are the definitions of each symbol:
 | If the files in a Thru message have been downloaded by the recipient, a green checkmark will be displayed. |
 | If a message has expired before the recipient could download the files, X will be displayed. When a message is expired, the recipients of the files are no longer able to download the files from that distribution. |
 | If the recipient has not yet downloaded the file(s) and the message is not expired yet, a question mark will appear. |
Extending the Message Expiration Date
To extend/modify the expiration date of a sent Thru message:
Select the message you want to edit.
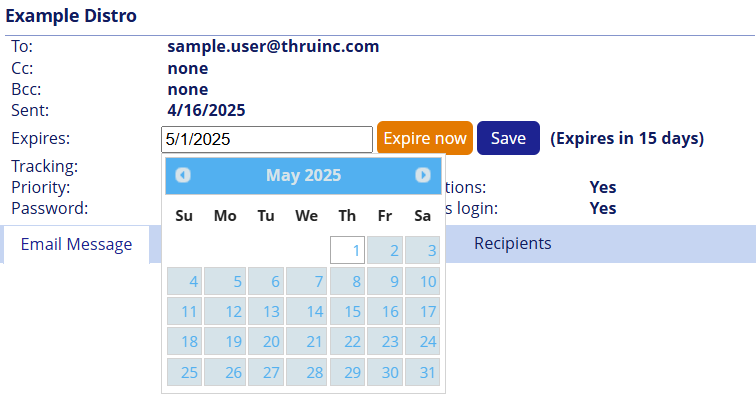
Click on the date next to "Expires"
Choose a new expiration date on the calendar
Click Save.
Deleting and Expiring Sent Messages
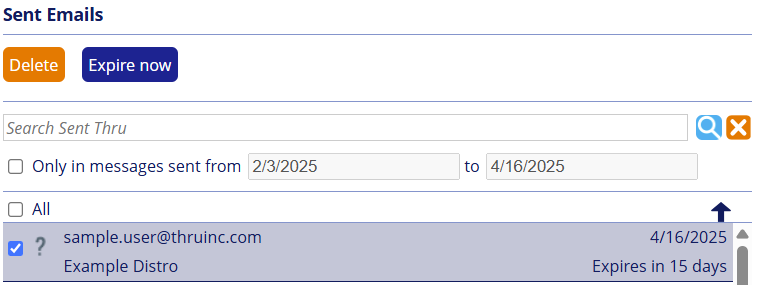
Deleting a message – Deleting a Thru message will cause the sent files to no longer be active (the links will expire) and will also permanently remove the message from Sent Emails.
To delete an email, check the box to the left of the message and then select the Delete Distribution button.
Expiring a message – To immediately expire a Thru message, check the box next to a message and select the Expire Selected Emails button.
Viewing Message Details
When an email is selected, the content of the email will be displayed on the right as shown below.
This will also display more intricate details of the sent emails such as the tracking number, notification, and required login settings, etc.
By clicking on the Attachments or the Recipients tabs as shown below, the user has the ability to
remove attachments and recipients after an email has been sent.
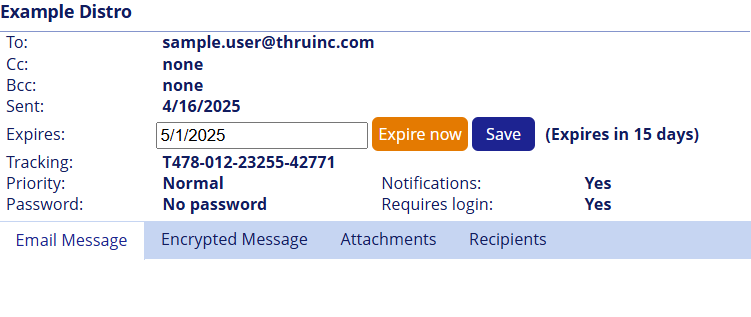
Remove attachments and or recipients
You can remove attachments from the distribution if recipients haven't accessed the link.
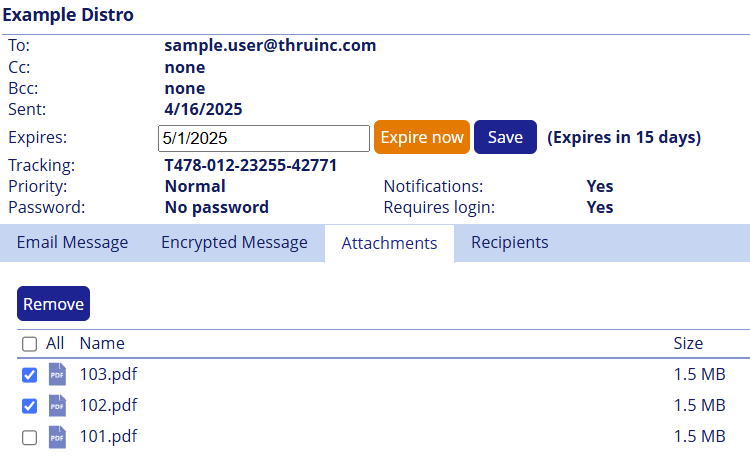
If a message is protected by either a Message password or using Registered Recipient Login.
Recipients can be removed from the distribution if they haven't accessed the link.