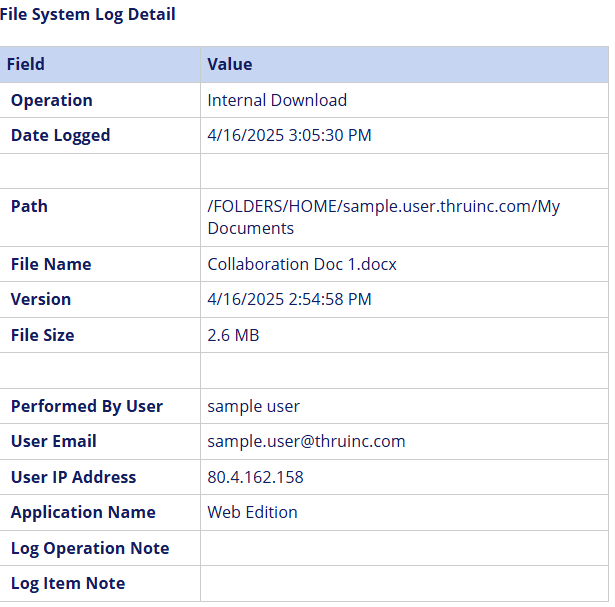View and Manage File Versions
Versioning - this feature is not enabled by default.
When a user overwrites a file within a Thru folder, Thru records a timeline of all previous versions of the file within the “Versions” tab.
The timeline records who created a version, what time it was made, the size of the file, and the file’s owner.
The user can restore a file to any of its versions and can download a copy of any of the versions for reference.
By clicking on “transactions” that is located next to each version, a user can view all the activities that have happened to a particular version. The list of transactions for a version lists the name of the operation, the date/time, user/recipient name and whether or not the operation was successful.
To restore a file to a different version, the user can click on “Restore” that is located next to that version.
A user can also use the side panel from the Thru Plugin for Outlook or from the Thru Explorer desktop app to restore and view versions for a file. To view all of the versions for a particular file. A user can do this by right-clicking on a file from the side panel or from Thru Explorer and click on “Versions” from the drop-down menu. From there they can also view the transactions of each version by clicking on “Info” next to each version. The user can also click on “Restore” next to a version to restore the file to that version.
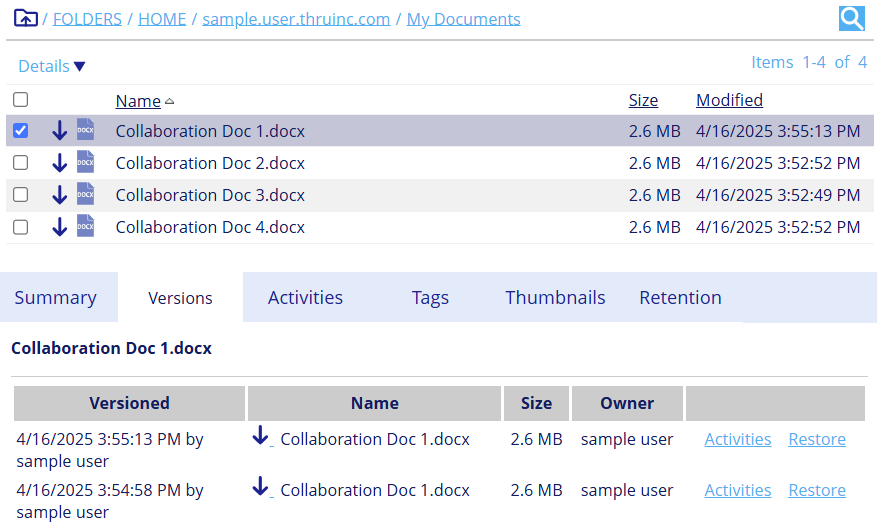
Note : If you would like versioning enabled on your Thru site please contact Thru Support.
The following sections will show you how to create, view and manage documents versioned in Thru:
Creating Versions
To have the option to overwrite the file, the name of the file being uploaded must be identical to the file you want to create versions for.
To create versions of files within Thru:
Upload a file to a folder and select "overwrite" to replace an existing file with the same extension.

Example of overwriting a file:
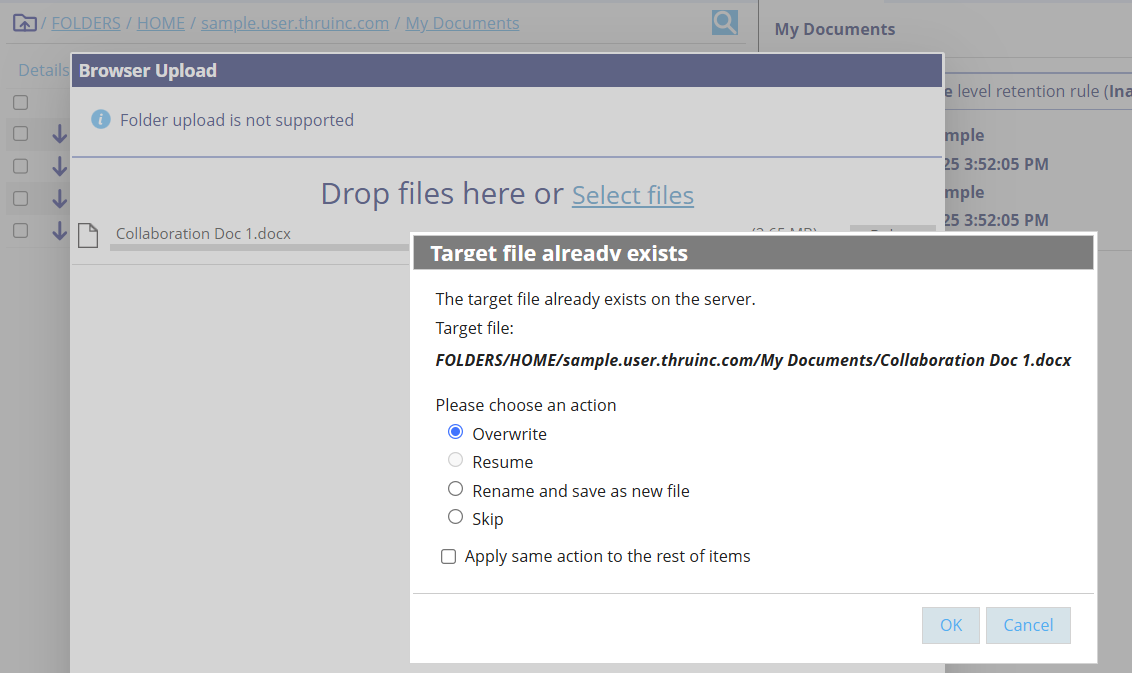
After selecting overwrite, click OK.
Note: If you are uploading multiple files and want to overwrite them all at once, select Apply same action to the rest of items.
You can view the version history from the Versions tab after files have been overwritten multiple times.
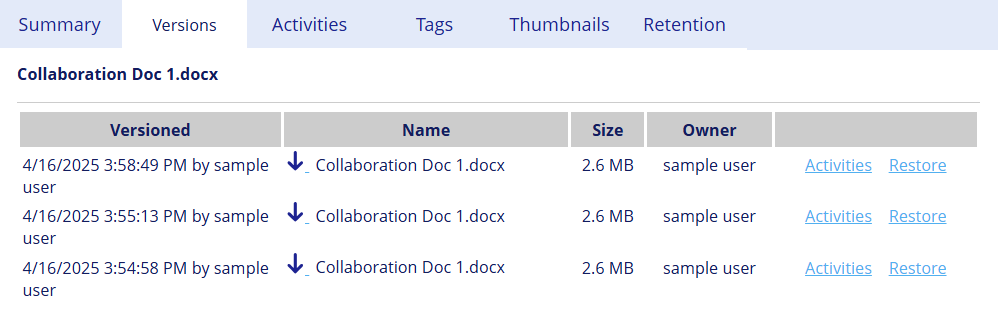
You can restore versions, view transaction history, and download copies of any versions for reference.
Restoring Versions
To replace the current version of a file with a previous version:
Select a file and go to Versions.
If you need to view a version's content before restoring it, click on the download icon next to the version's file name.
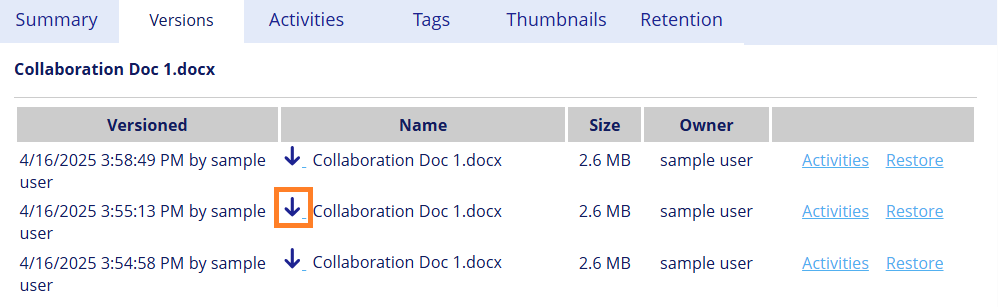
After you know what version you want to restore, click Restore next to that version to instantly replace the current version.
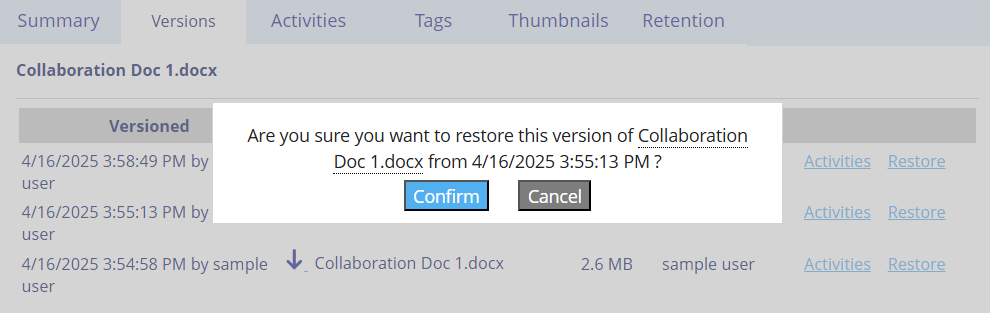
Viewing Activity Stream of Versions
To view the Activity Stream of a file's versions:
Select a file and go to Versions.
Click on Activity Stream next to each version to view the transaction history of that particular version.
The Activity Stream lists the name of an operation, the date/time, user/recipient name, the application used and whether or not the operation was successful.
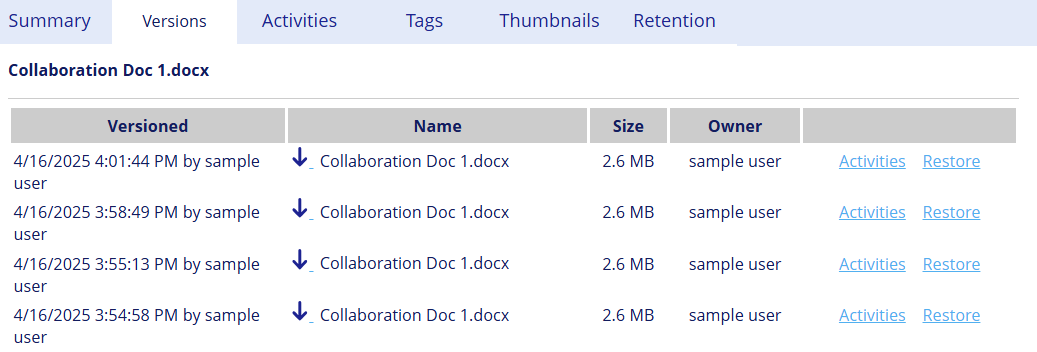
The example below illustrates that a user has successfully downloaded a specific version using the Thru Web application.
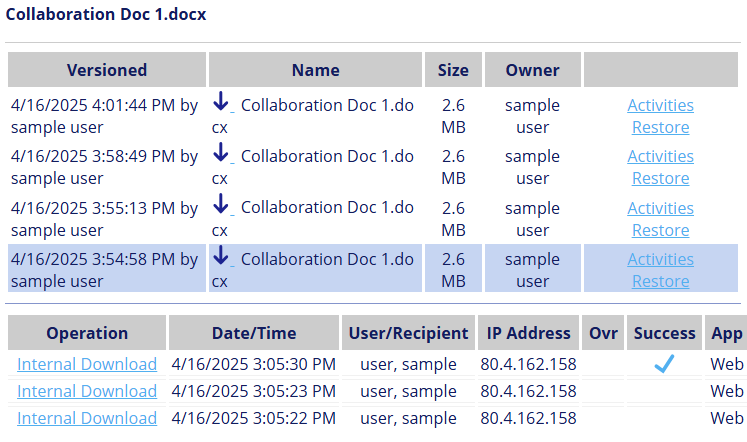
To view more details about a transaction, click the operation's name (e.g., Internal Download).
A window opens that shows the log details of the transaction.