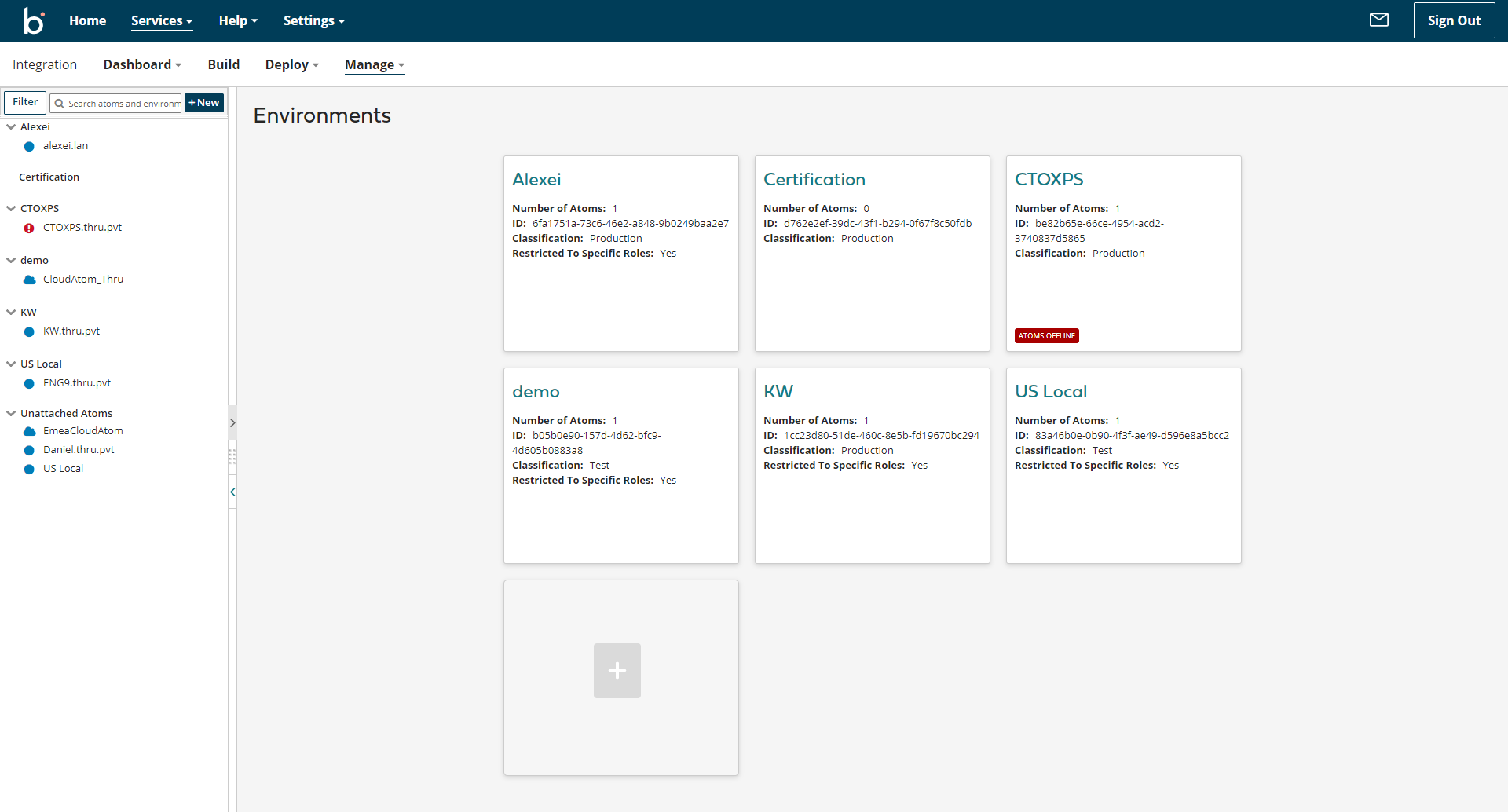Quick Start Guide
Getting Started with Boomi and the Thru MFT Connector
If you are new to Boomi, here is a high-level overview of the platform to get you started.
Boomi Account
Access your Boomi Atomsphere account from the following link :
Don't have an account? Sign up for a free trial.
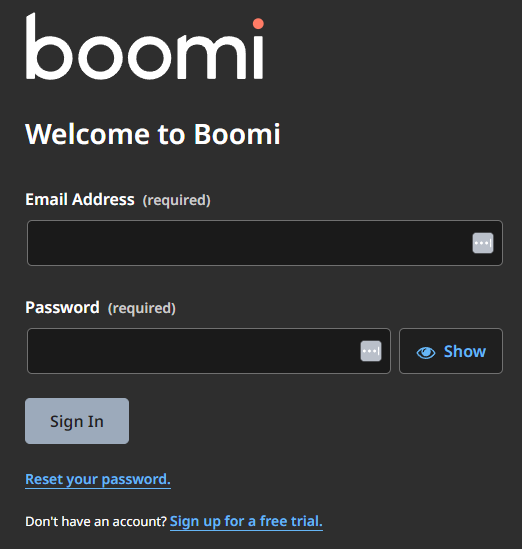
Platform Menus
The Boomi AtomSphere platform enable you to view notifications and access the account, help, and application menus.
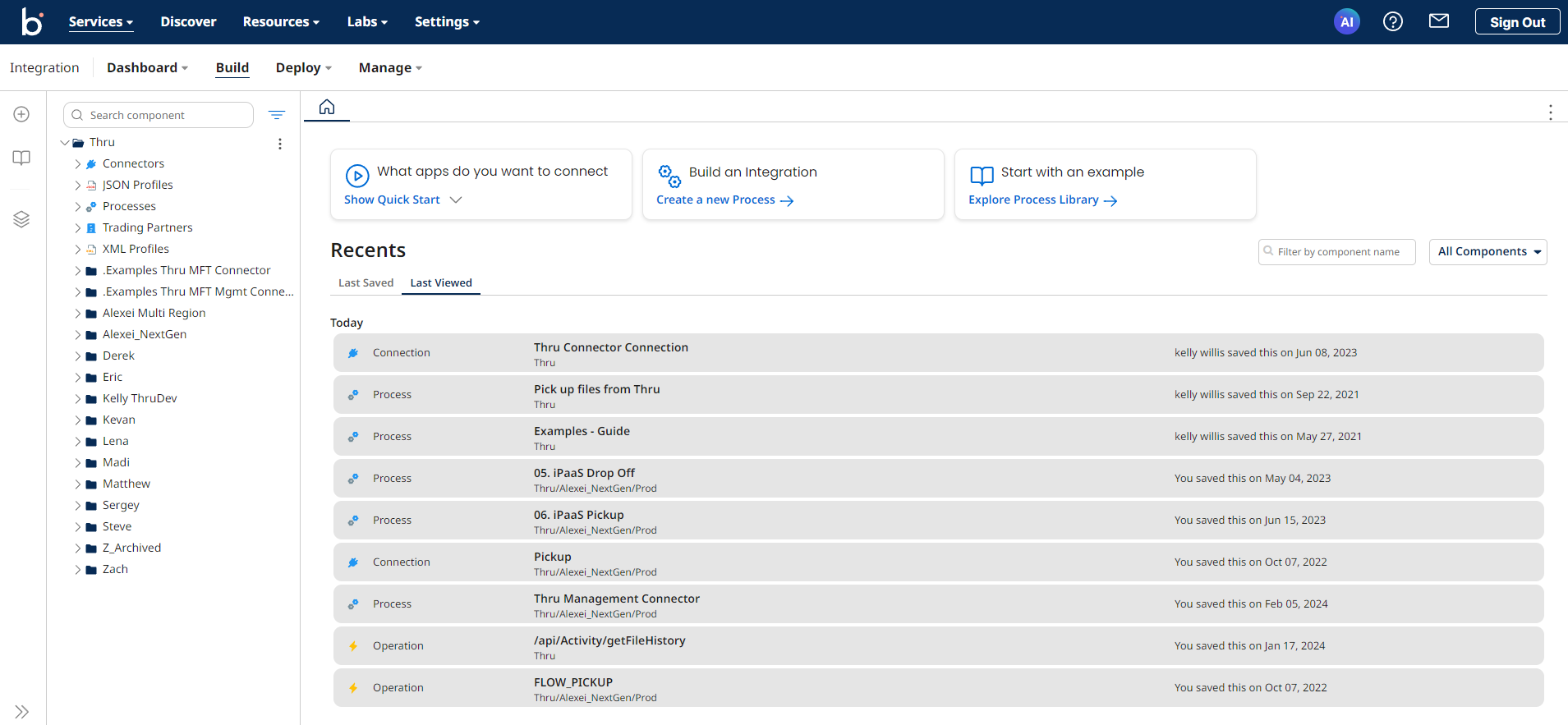
Boomi Integration Navigation
The navigation experience in Boomi Integration is tailored for you to quickly access the different phases of the integration lifecycle.

Note: If you do not see a particular part of the user interface that is described in this user guide, it is probably because it is not available in the Boomi Integration edition that you are using or it is an add-on feature that you did not purchase. You can open each tab or menu in separate browser windows or tabs. This is helpful if you would like to manage multiple processes and development steps at the same time
Dashboard - Account Dashboard
The Dashboard link in the API Management menu opens the API Management Dashboard page, which provides a quick view of the activity and status of your account’s deployed APIs.
The API Management Dashboard page is divided into several sections, or gadgets.
API Usage History
API Usage Trends
Average Response Time
Note: Dashboard data is derived from Web Services Server listener process executions, including both processes linked to web service components and processes not linked.
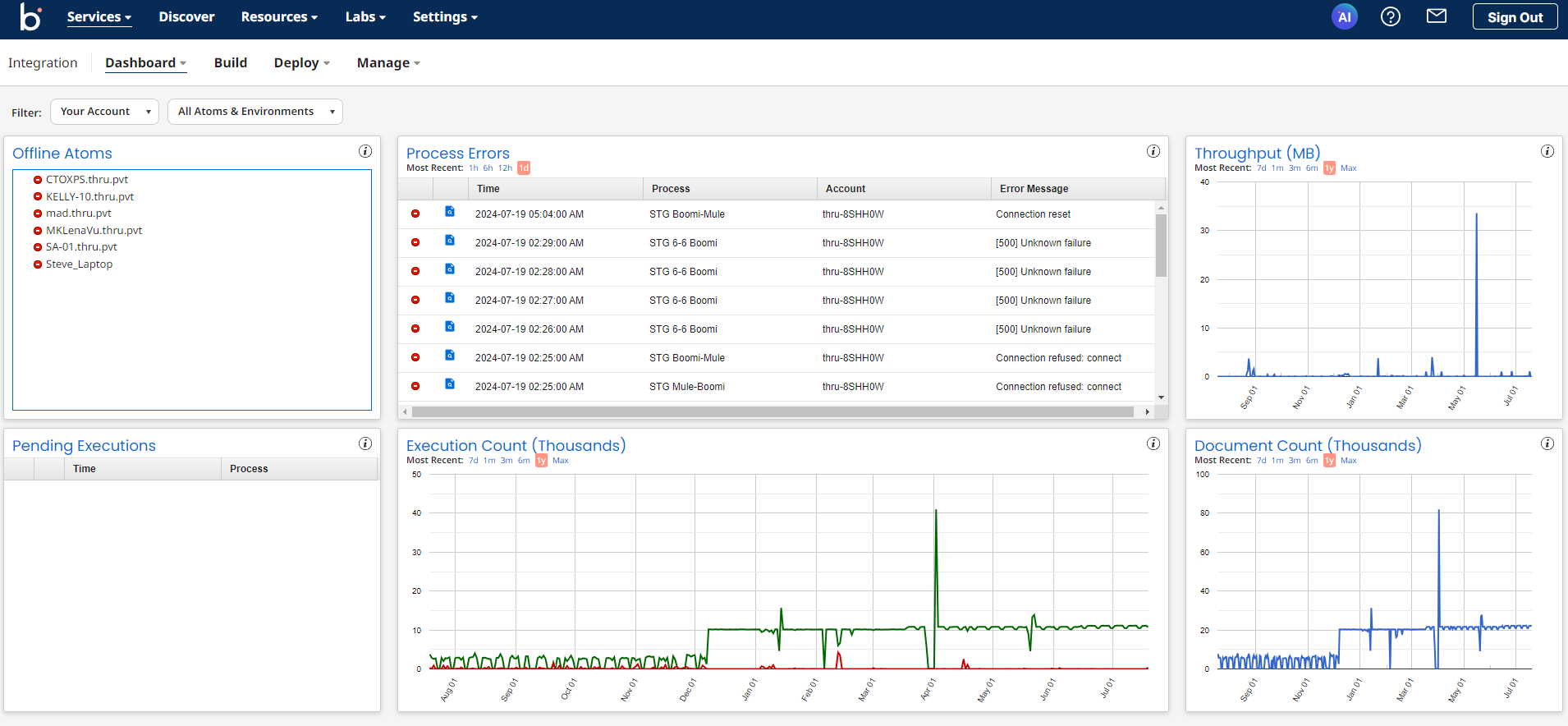
Build
Boomi Integration applies the Build concept to organize and control data processing. Integration requires data structuring to enable communication between different applications.
An integration service should allow structured data types to be extracted, manipulated, validated, and forwarded.
To integrate applications directly from the web without coding, Boomi Integration uses a built-in visual interface (a "visual designer") so users can create and direct process flows.
On the left side of the Build page are the Component Explorer and the Browse Process Library link:
The Component Explorer lists all the components currently in the account grouped by type. You can create folders to organize components in any desired manner. Clicking on the blue drop down arrow () next to any folder or component provides access to different actions.
The Browse Process Library link opens a dialog where you can browse and install your own copies of published processes. The Process Library includes processes that were either published by Dell Boomi or published to account groups of which the account you are using is a member.
Use the New button to create components. Select the type of component, give it a name, and decide where to place it in your Component Explorer.
The Welcome tab provides a quick way to open a recent item, create a process, Atom, Molecule, or component, and get help. When you select or create a process, it opens on the process canvas on a new tab and opens the shapes palette. The process canvas is the online tool that supplies the visual interface to build or edit your integration work flow. This is where you construct integrations with the configurable set of components that you link together to form a complete data process.
The shapes palette contains three groups of process shapes:
Execute — Shapes that manipulate or transform data as it passes through the process.
Logic — Shapes that control the processing path of the data passing through the process.
Connect — Shapes that get data into or send data out of the process using one of the application or technology connectors.
All processing begins with the Start shape that is supplied in each new process. An inbound connector is most commonly embedded in the Start shape to extract the data for further processing.
Any execution path built in a process ends where a Stop shape is defined.
The Build page is where you can do the following:
Create, edit, and delete components
Build integration processes
Set up an Atom or Molecule
Access the Boomi Integration User Guide
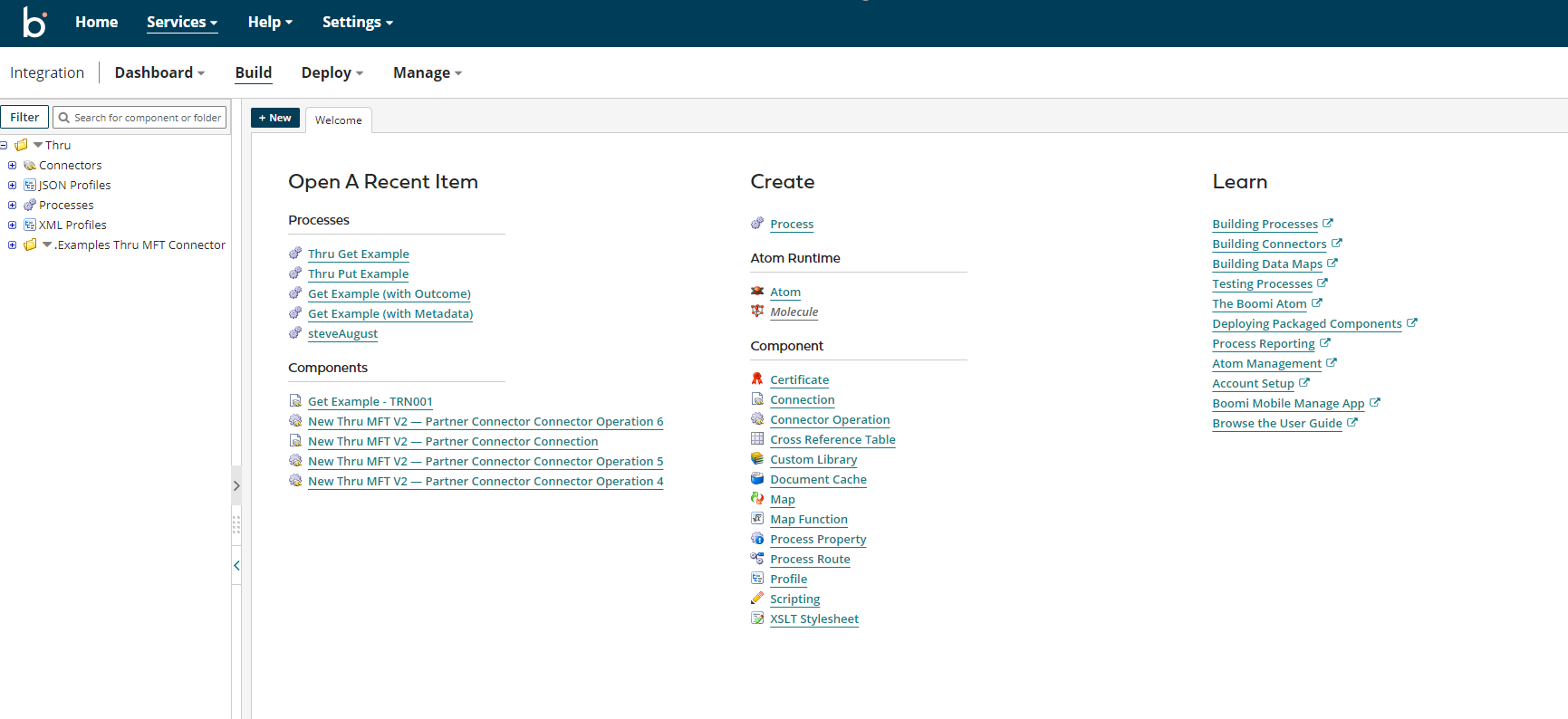
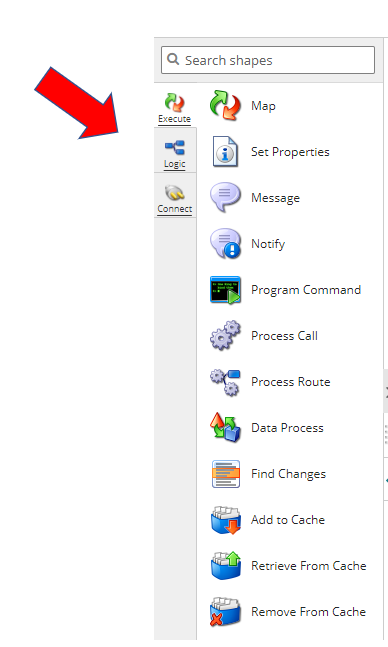
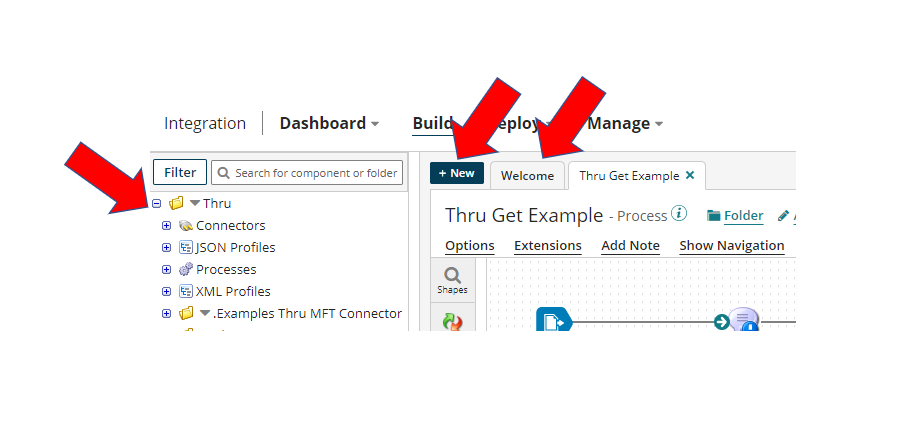
Deploy
The Deploy menu provides access to all deployment-related activities in accounts where Environments are enabled. This includes packaging and deploying processes and components, and installing integration packs that have been shared with an account.
Note: The new deployment workflow is designed to improve your deployment experience. To help you make the transition to the new workflow at your own pace, Boomi is releasing this functionality as an optional account feature for Environment-enabled accounts. If you would like to have this feature enabled in your account, contact your Boomi representative.
When you click the Deploy menu you can select one of the following, depending on your account and user privileges:
Package Components — Lets you create and manage deployable packages for the processes and components that you build.
Deployments — Lets you monitor existing deployments and create new deployments.
Integration Packs — Lets users of managed accounts deploy, or install, integration packs that have been shared with their account.
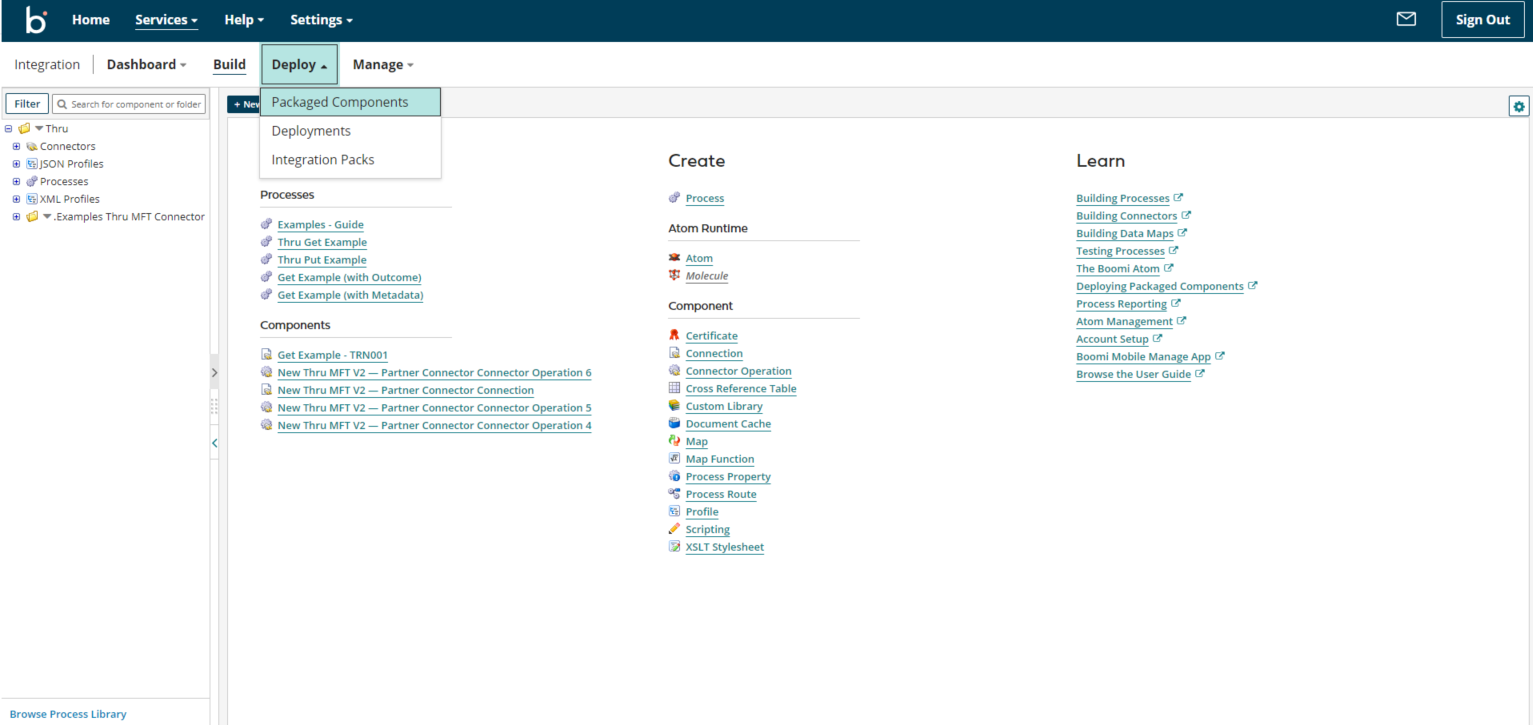
Manage
The Manage menu provides a consolidated view of all the integration activity within your account for deployed processes. This includes Atom and Cloud status and historical process execution results. You can view data that has been processed and troubleshoot errors.
Each time a process runs, the results of that execution and detailed logs are collected and displayed here.
When you click the Manage menu you can select one of the following:
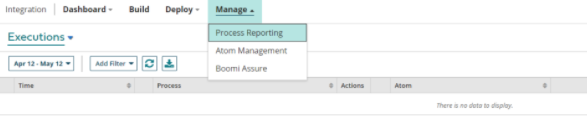
Atom Management
The properties for the Atom, Molecule, or Atom Cloud selected in the list, whether it is online or offline.
Thru LOCAL Atom