Trigger File

Configuring Source Trigger Files can help eliminate the problem of partial files but are also used to trigger source or target applications or systems to process files. Thru supports 3 Trigger File configurations to cover numerous use cases. Trigger Files on the source are telling Thru to look for the specified Trigger File before transferring the file.
Trigger files are required to prevent partial files when using Thru Server Endpoints.
The trigger file is…
Configuration Name
Function
The Presence of this additional file Per File, indicates Thru can transfer the data file.
Note: Each trigger file will be deleted from the Source Endpoint after the associated data file transfer has completed.
The presence of the temporary filename indicates that the file is not ready to be transferred.
The presence of the trigger file (semaphore file) indicates Thru can transfer all files.
Note: The semaphore file will be deleted after all data files are transferred.
Sa
By default Trigger Files are …DISABLED no trigger file set.
Note: By default, clients such as WinSCP upload files with '.filepart' appended to the filename. After the upload is complete, WinSCP will remove the added extension by renaming the file. The trigger file config must be set to temporary filename with a '.filepart' extension to properly support WinSCP's default behavior.
The steps below will help you complete the setup.
a separate file, PER FILE
Specify a file prefix and or extension to trigger a pull or keep a pull from occurring. How does it work? Here is an example: Where files are being hosted, the files can be instantly renamed with a script to indicate a new prefix and/or extension. Once detected by your configured Endpoint, each file will be downloaded as it meets the required criteria specified in the “a separate file, PER FILE configuration”.
Alternatively, set up the configuration to NOT download specific file prefix and or extensions because they are not ready for file transfer. Your configured Endpoint will then download all the other files in the Endpoint.
You can skip this configuration if you are going to use ONE separate file
Click Trigger Files.
Click a separate file, PER FILE.
Select the Replace extension button if required.
Enter a File Prefix and/or a File Extension. One, the other, or both can be used.
Click the Save button to save the changes and return back to Flow Studio.
Add .ext as a generic file extension or replace and add a custom extension name to your files.
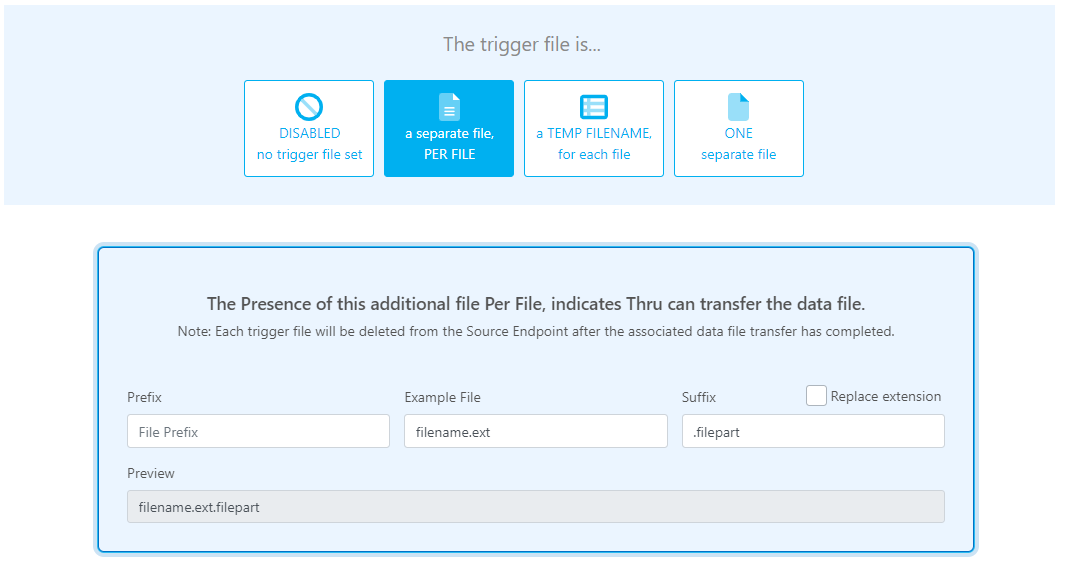
a TEMP FILENAME for each File
Each file can be given a temporary name to indicate that the file is NOT ready to be transferred.
When Thru sees the Temp File name, that you specify in the configuration either prefix, extension or both, it will NOT pull the files.
You must rename them in your system to trigger Source endpoint to pull.
Your configured Endpoint will download all other files and the additional rename settings allow for renaming those files with a new file prefix, file extension, or remove them.
Click Trigger Files.
Click a TEMP FILENAME, for each file.
In the File Prefix field enter file prefix and/or enter the file extension in the File Extension field
Click the Save button to save the changes and return back to Flow Studio.
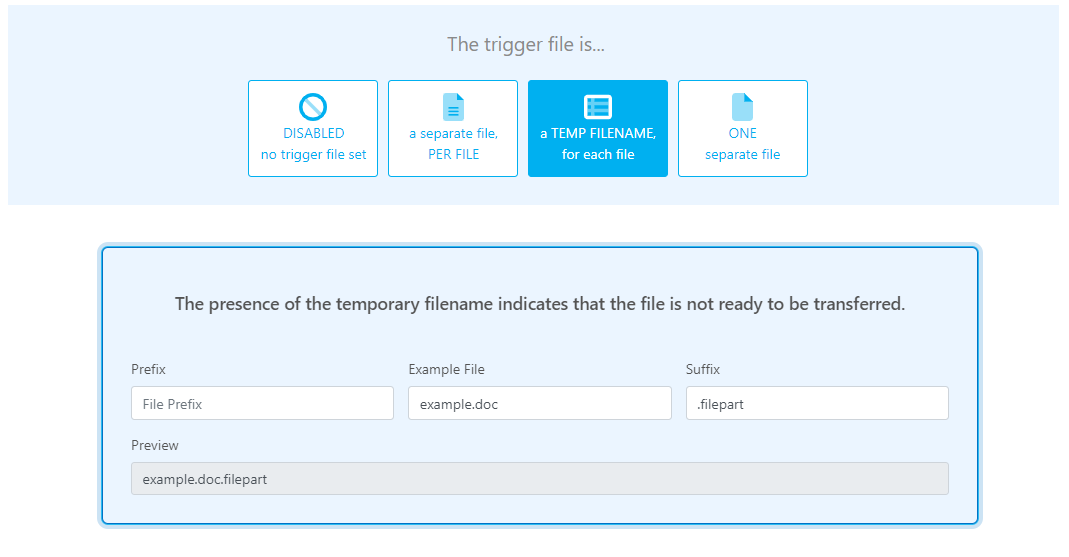
ONE separate file
This configuration looks for a Batch Trigger File Name to start a file transfer of all files in the file path. In this configuration, you need to specify the name of the batch file that will trigger the file transfer.
Click Trigger Files.
Click ONE separate file.
Enter a batch trigger file name in the Batch Trigger File Name field.
Click the Save button to save the changes and return back to Flow Studio.
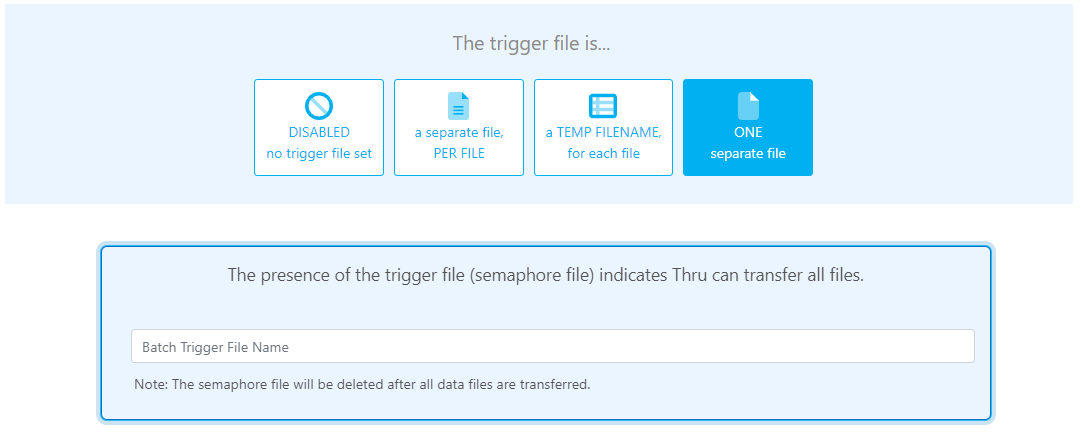
On the Target Flow Endpoints, Thru allows you to create Trigger Files. Thru supports 3 Trigger File configurations just like in the source, to cover numerous use cases.
