Setting Up Thru Dropbox Links
To securely receive large files from non-registered users, users can create a link to their Thru Dropbox™.
This lets non-Thru users securely send mail directly into a user’s My Dropbox folder.
The URL link format is: https://companyname.thruinc.net/Desktop/Dropbox/Create/?toemail=name@companyname.com
To create a link, substitute the “companyname” text and the email text, “name@companyname.com” shown in the link format above with your company’s name and the user’s email address.
Below is an example. We replaced “companyname” with demo and replaced the email address with name@abctechnology.com.
Example: https://demo.thruinc.net/Desktop/Dropbox/Create/?toemail=name@abctechnology.com
If your company has a unique Thru site URL that does not end in .thruinc.net as shown above, then fill in your Thru site URL in place of https://companyname.thruinc.net at the beginning of the Thru Dropbox link.
For example https://filetransfer.companyname.com/Desktop/Dropbox/Create/?toemail=name@companyname.com
Once you have created your link, you can send it to anyone via email, company websites, and portals, etc.
When anyone clicks on the Dropbox link, it will take them to a file upload form where they follow the steps to send the user their files.
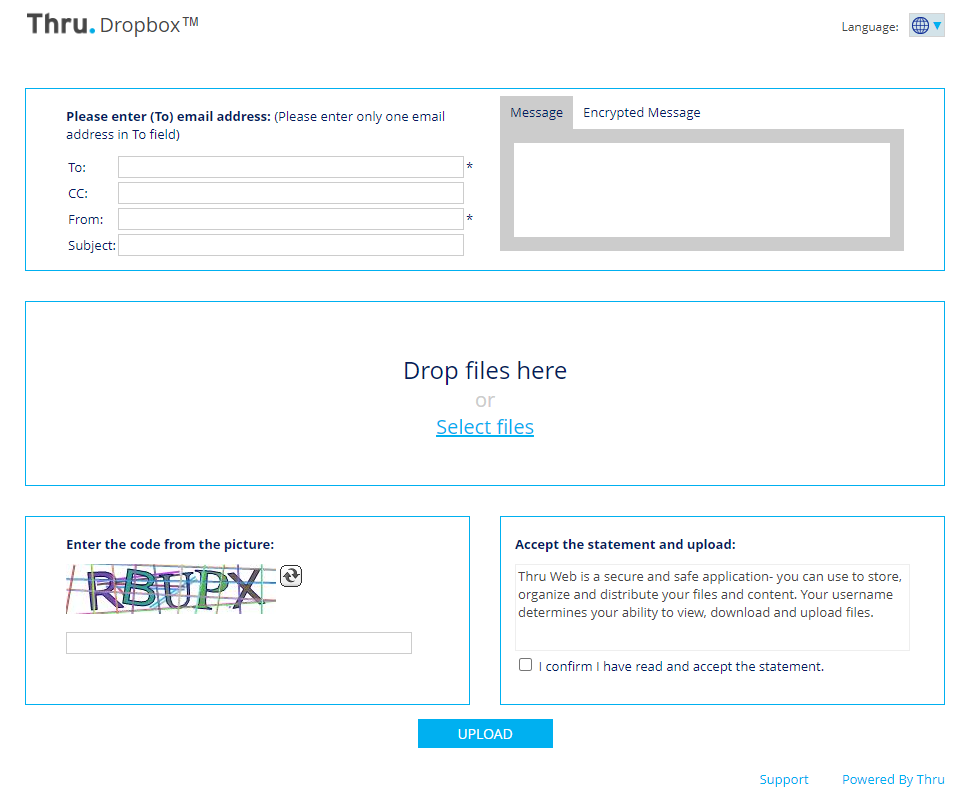
Send your users a link to Create a Link to Your Thru Dropbox™ from the Thru User Guide so they can create the link themselves.
Link Thru Dropbox™ to Outlook Signatures
For users on your site that use Microsoft Outlook, they may want to add a link to their Dropbox in their email signature.
This is a great way for external customers and partners to send them large files securely.
Follow these instructions to add a Dropbox link to an Outlook email signature:
Go to Outlook Options by selecting File > Options
In the Options window, select the Mail tab.
Select Signatures.
In the Signatures and Stationery window, select an existing e-mail signature to edit or select New to create a New Signature.
In the e-mail signature add a line such as “My Dropbox™: Send me files securely”
Select the “Send me files securely” text with the mouse and right-click.
Select Edit Hyperlink.
Insert the Dropbox link into the URL field, and then click OK.
Send your users a link to Creating a Signature with a Link to Your Thru Dropbox™ so they can follow the step-by-step instructions.
