Notifications
View & Modify Folder Notifications
This section explains how to use the Notifications feature.
Notifications enable users to receive email alerts for various transactions occurring within a selected folder.
This feature is ideal for shared folders among multiple users, allowing you to track all changes made to the content.
NOTE: You can only set notifications for folders, not files.
To learn how to set a folder to receive notifications, go to the Add to Notifications section of this user guide.
To modify the types of transactions you receive for a folder:
Select the folder that you want to modify from the notifications tab (as shown below) and click the blue Modify button.
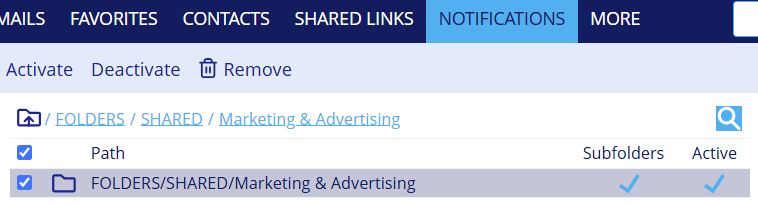
By default, a folder added to notifications will have all the transactions checked for notifications.
Uncheck the transactions you don't want to receive email notifications for and click Save when completed.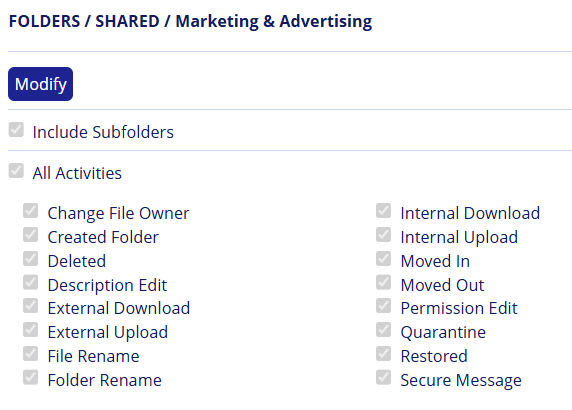
Activating/Deactivating a Folder
If you want to disable notifications for a folder and then turn them on at a later time, you can Activate or Deactivate a folder within Notifications.
To deactivate a folder from receiving notifications:
Click the check box next to the folder you want to deactivate and select the Deactivate button that is above your folders.
To know a folder has been deactivated, you will see a red X to the right of that folder below the Active status.
To activate a folder to start receiving notifications:
Click the check box next to the folder you want to activate and click Activate above your folders.
You will know the folder is activated when there is a green check mark beneath the Active status.
Removing a Folder from Notifications
To remove a folder from the Notifications section:
Click the check box next to the folder you want to remove and select the Remove button that is above your folders.
When Remove has been selected, the folder will no longer appear under Notifications.
